To determine if a partition is active in Windows 10, open the Disk Management tool, and look for the word “Active” next to the partition. Partitioning your hard drive can be helpful when you need to keep different types of files organized or run multiple operating systems at once.
However, if you’re not familiar with how to manage partitions, you may need to check whether a partition is active or not. An active partition is where the computer boots from, and if you’re experiencing issues with your operating system, it’s crucial to know which partition is active to troubleshoot.
We’ll show you how to check if a partition is active in Windows 10 using the Disk Management tool.
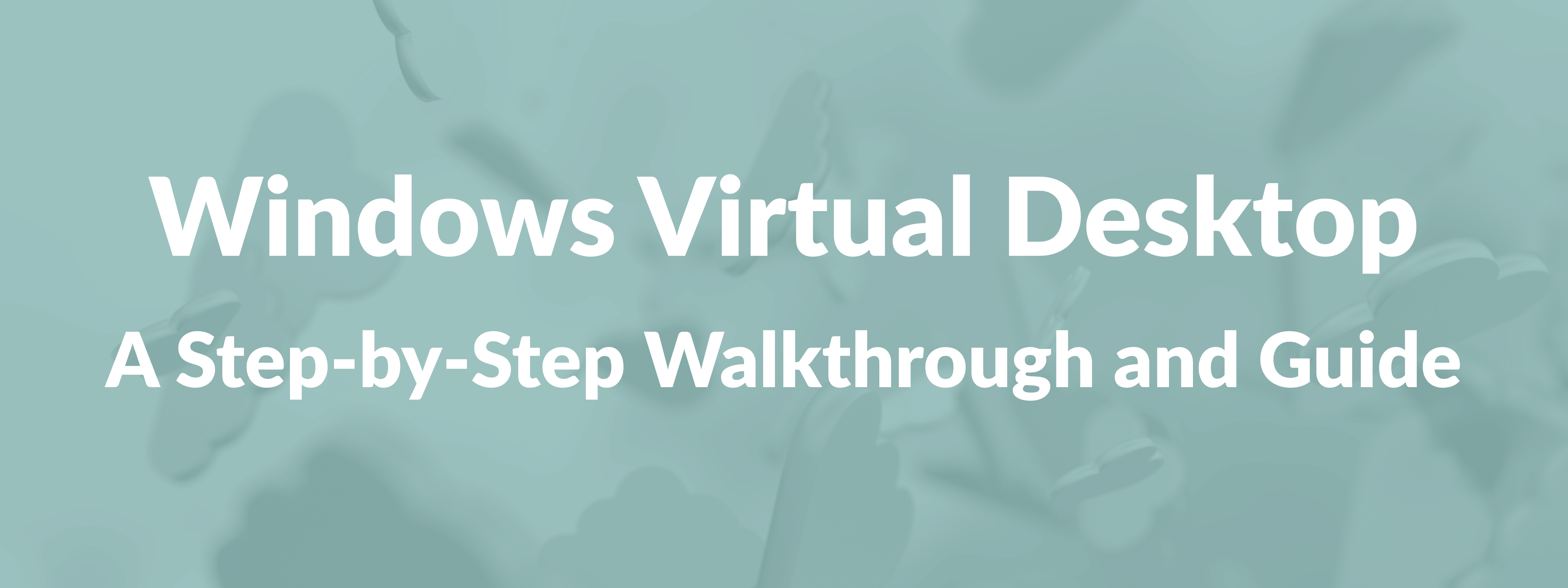
Credit: www.policypak.com
Identifying The Active Partition In Disk Management
A partition is a logical division of a hard disk drive that allows you to organize and store your data. It is essential to identify the active partition in Disk Management to ensure that Windows 10 loads correctly. An active partition is the one where the boot loader code is stored, allowing the system to boot. You can use Disk Management to check the status of partitions on your computer.
To identify an active partition, open Disk Management and look for the partition that has the “System” label. It will be marked as active. If multiple partitions have the “System” label, then the partition with the highest capacity is most likely the active partition.
If you find that the active partition is missing, check the cables and connections to ensure that they are securely connected. Also, you can use a Windows installation disc or a bootable USB drive to repair the boot loader. You can also try to use a third-party partition manager tool to fix the issue.
| Important points to consider |
|---|
| Identify the active partition in Disk Management to ensure Windows 10 loads correctly |
| Look for the partition with the “System” label |
| If the active partition is missing, check cables and connections |
| Use Windows installation disc or a bootable USB drive to repair the boot loader |
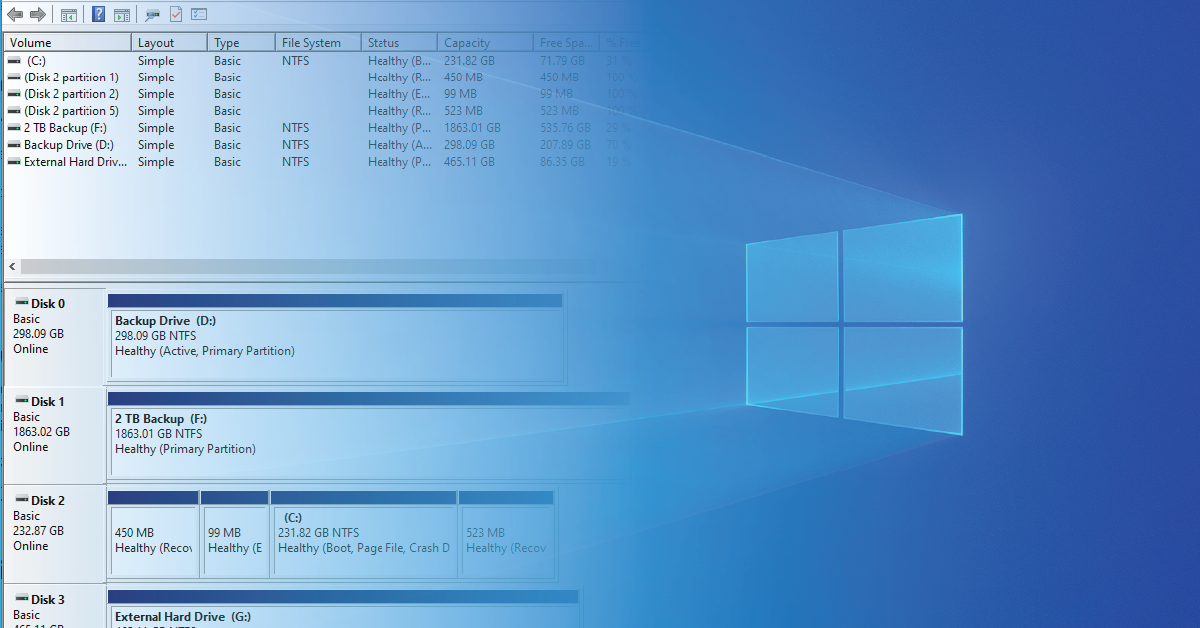
Credit: www.sweetwater.com
Using Command Prompt To Determine Active Partition
To determine the active partition in Windows 10, use Command Prompt by following these steps: open the Run dialog with the Windows key + R keyboard shortcut, type cmd, and press Ctrl + Shift + Enter to open Command Prompt as an administrator. Once Command Prompt is open, type diskpart and press Enter. Then type list disk and press Enter. Note the disk number of the drive you want to check and type select disk # (replace # with the disk number) and press Enter. Finally, type list partition and press Enter to see the partitions on that disk. The active partition will have an asterisk () next to it. If the command does not show any active partition, it means that there is no active partition on that disk.
| Command | Description |
|---|---|
| diskpart | Accesses the diskpart utility |
| list disk | List the disks connected to your PC |
| select disk # | Select the disk to work with (# represents the disk number) |
| list partition | List the partitions of the selected disk |
Setting Up A New Active Partition
If you’re looking to tell if a partition is active on your Windows 10 system, you might need to set up a new partition. But before doing so, there are some precautions you need to take.
Steps To Set Up A New Active Partition
| Step | Description |
|---|---|
| Step 1 | Open the Disk Management tool by right-clicking the Start button and selecting Disk Management. |
| Step 2 | Select the unallocated space where you want to create a new partition, right-click on it and select New Simple Volume. |
| Step 3 | Follow the prompts in the New Simple Volume Wizard to create the new partition. |
| Step 4 | Once the partition is created, right-click on it and select Mark Partition as Active. |
By following these steps, you can create a new active partition on your Windows 10 system. However, it’s important to take precautions before doing so, such as backing up your data and ensuring you have enough space for the new partition.
How To Change The Active Partition?
If you are wondering how to tell if a partition is active in Windows 10, there are a few simple steps you can follow. Firstly, open the Disk Management utility by searching for it in the Start menu. Look for the partition with the “Boot” label – this is the active partition. If you cannot find the “Boot” label, check for the partition with the Windows logo.
If you want to change the active partition, right-click on the partition you want to make active and select “Mark Partition as Active”. If you get a warning message saying that the selected partition is not the system partition, click “Yes” to continue. Next, click on the partition you want to deactivate and select “Mark Partition as Inactive”.
If your system fails to boot after changing the active partition, don’t panic. Insert your Windows installation DVD or USB drive and select “Repair your computer”. Choose “Command Prompt” and type “bootsect /nt60 SYS /mbr”. This should restore your previous boot settings and allow your system to boot normally.
| Step | Description |
|---|---|
| Step 1 | Open Disk Management utility |
| Step 2 | Identify the active partition with “Boot” label or Windows logo |
| Step 3 | Right-click on the partition to be made active and select “Mark Partition as Active” |
| Step 4 | Right-click on the partition to be made inactive and select “Mark Partition as Inactive” |

Credit: www.easeus.com
Frequently Asked Questions Of How Can I Tell If A Partition Is Active Windows 10
How Do I Know If A Partition Is Active?
To know if a partition is active, open Disk Management by right-clicking the Start button, click on Disk Management. In the list of disk drives, the active partition will have a blue bar displayed. Additionally, the active partition will also have the bootable files needed to start the operating system on it.
How Do I Active A Partition In Windows 10?
To activate a partition in Windows 10, go to Disk Management, right-click on the partition you want to activate, and select “Change Drive Letter and Paths”. Select “Add” and choose a drive letter for the partition, then click OK. The partition should now be activated.
What Happens If I Mark Partition As Active?
Marking a partition as active means it will be used during the boot process. However, marking the wrong partition as active can lead to boot failure or system corruption. It is important to know which partition to mark as active and proceed with caution.
Which Partition Is Active In Uefi?
The active partition in UEFI is the one marked with the “boot” flag in the partition table.
Conclusion
After following the steps outlined in this post, you should be able to determine if a partition is active on your Windows 10 system. Remember to utilize the disk management tool and pay attention to the “system” label when identifying active partitions.
It’s important to keep your system organized and properly configured in order to optimize its performance. Now that you have this knowledge, you can confidently manage your partitions in Windows 10.