To check the version of Windows on your hard drive, go to the system properties window. This can be found by right-clicking on “This PC” and selecting “Properties.”
Knowing the version of Windows on your hard drive is important for troubleshooting and ensuring compatibility with software and hardware. Different versions of Windows have varying features and requirements, so it’s essential to identify the version that’s installed. One way to do this is by checking the system properties window, which provides information about the operating system, processor, and installed memory.
It’s also possible to identify the Windows version using the command prompt or registry editor, but these methods require more technical expertise. By verifying the Windows version on your hard drive, you can ensure that your computer is running smoothly and securely.
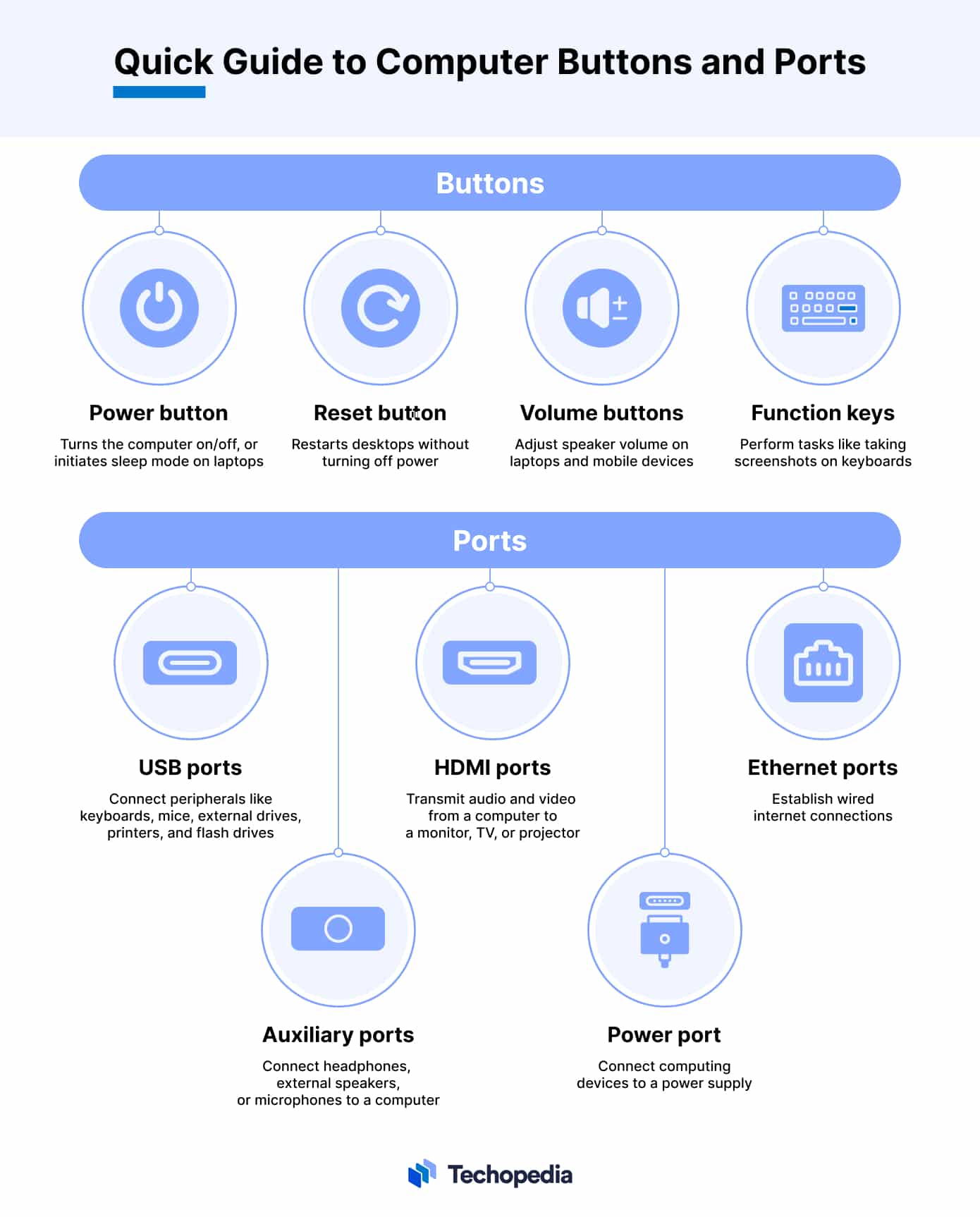
Credit: www.techopedia.com
Checking Windows Version
To check the version of Windows installed on your hard drive, navigate to the System Properties. To access System Properties, follow these steps:
- Click on the Windows Start menu located at the bottom left corner of your screen.
- Type “system” in the search bar, then click on “System Information” from the search results.
- In the System Information window, look for the “System Type” field. It will display whether you have a 32-bit or a 64-bit operating system.
- Next, look for the “Windows Version” field, under the “System Summary” section, which displays the version of Windows installed on your computer.
Knowing the version of Windows you are running can be useful when you need to install software or drivers that are compatible with your operating system.
Identifying Hard Drive
To determine the version of Windows running on your hard drive, you can open File Explorer and right-click on the hard drive in question. From there, select Properties and navigate to the General tab. Here you will find the information you need, including the version of Windows. Additionally, you can determine hard drive information such as the disk size, amount of free space, and file system type under the same tab. Note that this process may vary slightly depending on the version of Windows you’re running. It’s important to know your hard drive information for troubleshooting and other purposes, and it’s a quick and easy process to find out.
Using Command Prompt
Opening Command Prompt: To begin, press the Windows key + R and type in “cmd” to open Command Prompt. Alternatively, go to Start menu and search for “Command Prompt”.
Entering Systeminfo command: Once Command Prompt is open, type “systeminfo” command and press Enter. This will show various system information including the Windows version installed on your computer.
Reviewing Windows and Hard Drive Information: To specifically see the Windows and Hard Drive information, look for the “OS Name” and “System Type” fields under the “System Summary” section. The OS Name field shows the Windows version installed on your computer and the System Type field indicates whether your computer is running a 32-bit or 64-bit version of Windows. Additionally, under the “Storage” section, you can see the hard drive information including its size, free space and file system.
| Command Prompt Steps: |
|---|
| 1. Press the Windows key + R and type in “cmd” to open Command Prompt or search it in Start menu. |
| 2. Type “systeminfo” command and press Enter. |
| 3. Look for “OS Name” and “System Type” fields under the “System Summary” section. |
| 4. Check the hard drive information under the “Storage” section. |

Credit: www.amazon.com
Checking Version Compatibility
To determine the version of Windows running on your hard drive, you need to check several things. First, check whether your computer is running a 32-bit or 64-bit operating system. If it’s 32-bit, it won’t be able to work with 64-bit software. Then, check whether your processor is 32-bit or 64-bit. If it’s 64-bit, it can work with both 32-bit and 64-bit software. Finally, confirm the compatibility of your hard drive with the version of Windows you are running. If your hard drive is not compatible, you may experience performance issues or errors. It’s crucial to ensure compatibility to optimize your computer’s performance.
| 32-Bit | 64-Bit |
|---|---|
| Can only handle up to 4GB of RAM | Can handle more than 4GB of RAM |
| Suitable for older machines | Offers better performance |
| Cannot run 64-bit software | Can run both 32-bit and 64-bit software |
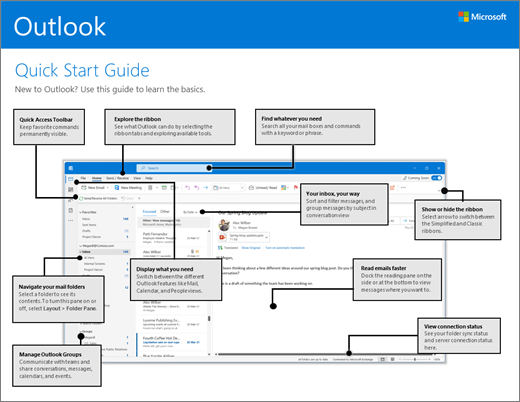
Credit: support.microsoft.com
Frequently Asked Questions On How Can I Tell What Version Of Windows My Hard Drive Is
How Do I Know What Hard Drive My Windows Is On?
To know what hard drive your Windows is on, go to “This PC” or “My Computer” on your desktop. Right-click on the hard drive that you want to check and select “Properties. ” The hard drive’s details, including the name, size, and file system, will be displayed.
How Can I Tell What Version Of Windows Is Installed On A Hard Drive Without Booting It?
You can determine the version of Windows installed on a hard drive without booting it by opening the file explorer and right-clicking on This PC. Select Properties, and the version of Windows will be displayed under the System section.
How Do I Find Out What Os Is Installed On A Drive?
To find out what OS is installed on a drive, you can open the “Settings” app on your computer. Then, go to the “System” section and click on “About. ” Here, you will see the name and version of the operating system that is currently installed on your drive.
How Do I Tell If I Have Windows 10?
To know if you have Windows 10, click on the “Start” menu and select “Settings”. Choose “System” and then “About”. You should see the Windows 10 version and build number under “Windows specifications”.
Conclusion
Determining the version of Windows on your hard drive can be done through various methods such as the System Properties, Command Prompt, and Disk Management. Keeping your Windows version up to date is crucial for optimal computer performance, security, and access to the latest features.
With these easy tips, you can easily determine your Windows version and ensure that your system is running as smoothly as possible.