To add a shortcut to all users in Windows 10, simply copy/paste the shortcut into the Public Desktop folder. Adding a shortcut to all users in Windows 10 is a quick and easy way to ensure that everyone who logs into a computer has access to the same programs or files.
Whether you need to add a shortcut to a shared network drive or a commonly used application, following a few simple steps will allow you to add the shortcut to the Public Desktop folder. We will guide you through the process of adding a shortcut to all users in Windows 10.

Credit: www.pcmag.com
Why All Users?
Adding shortcuts for all users in Windows 10 can be beneficial if you have multiple users on the same device. This ensures that everyone has the same convenient access to important files or applications. It also saves time and effort to manually add shortcuts for each user. On the other hand, if you only add shortcuts for the current user, new users won’t have the same access. It can create inconvenience and redundant effort to add shortcuts for each new user. By adding shortcuts for all users, you are saving time, effort, and also adding more convenience to the user experience.
| Benefits of Adding Shortcuts for All Users: | Consequences of Adding Shortcuts for Current User Only: |
|---|---|
| 1. Everyone on the device can access the shortcuts. | 1. New users won’t have access to the shortcuts. |
| 2. Saves time and effort of adding shortcuts for each user. | 2. Redundant effort to add shortcuts for each new user. |
| 3. More convenient and streamlined user experience. | 3. Creates inconvenience for new users. |
Adding Shortcuts To Windows 10
To add a shortcut to all users in Windows 10, there are three ways:
Using Start Menu
To add a shortcut using Start Menu:
- Find the program you want to create a shortcut for in the Start Menu.
- Right-click on the program and select “Open file location”.
- Right-click on the program’s executable file and select “Create shortcut”.
- Copy the created shortcut and paste it into the following directory: C:\ProgramData\Microsoft\Windows\Start Menu\Programs.
Using Run Dialog
To add a shortcut using Run Dialog:
- Press Windows key + R to open Run Dialog.
- Type “shell:Common Startup” and press Enter.
- Right-click and select “New” and then “Shortcut”.
- Browse to the location of the program or enter the path and click “Next”.
- Enter a name for the shortcut and click “Finish”.
Using Command Prompt
To add a shortcut using Command Prompt:
- Press Windows key + X and select “Command Prompt (Admin)”.
- Type “cd C:\ProgramData\Microsoft\Windows\Start Menu\Programs” and press Enter.
- Type “copy location_of_program.lnk .” and press Enter.
Now, you have successfully added a shortcut to all users in Windows 10.
Adding Shortcuts For All Users
To add a shortcut for all users in Windows 10, you can use three different methods. The first method is by using the Public Desktop folder. This folder is accessible by all users, so any shortcut you place there will be visible to everyone. The second method is by using the Group Policy Editor. This method requires admin access and allows you to centrally manage shortcuts for all users in your organization. The third method is by using PowerShell. PowerShell allows you to automate the process of adding shortcuts for all users, which can save time and effort when working in large organizations.
Using any of these methods, you can easily add shortcuts for all users in Windows 10.
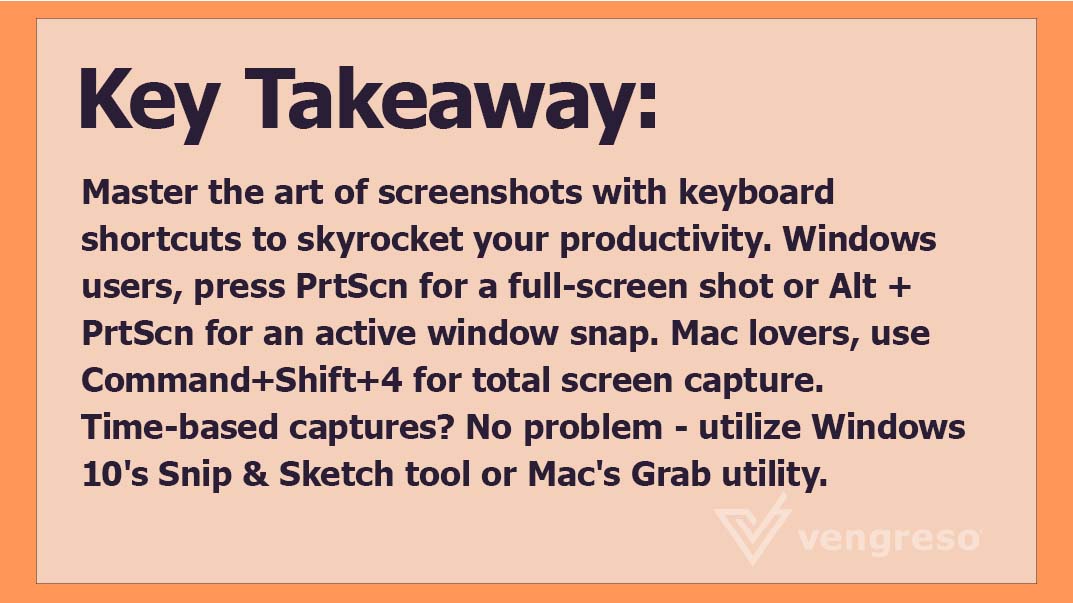
Credit: vengreso.com
Best Practices
Bold and short shortcut names work the best and prevent overcrowding on the desktop. It is essential to test the shortcut for multiple users to save time and avoid confusion. One of the best practices for adding a shortcut is to create a folder and add shortcuts to important applications with proper names. This makes it easier to find and access them from the start menu or taskbar. Adding a shortcut is easy in Windows 10, just right-click the chosen application and select “create shortcut.” Add this shortcut to the previously created folder and move it to the public desktop. The shortcut will now be accessible to all users.
| Step 1: | Right-click the chosen application of a shortcut. |
| Step 2: | Select the “create shortcut” option. |
| Step 3: | Create a folder with a proper name. |
| Step 4: | Add the shortcut to the previously created folder. |
| Step 5: | Move the folder to the public desktop for all users to access. |
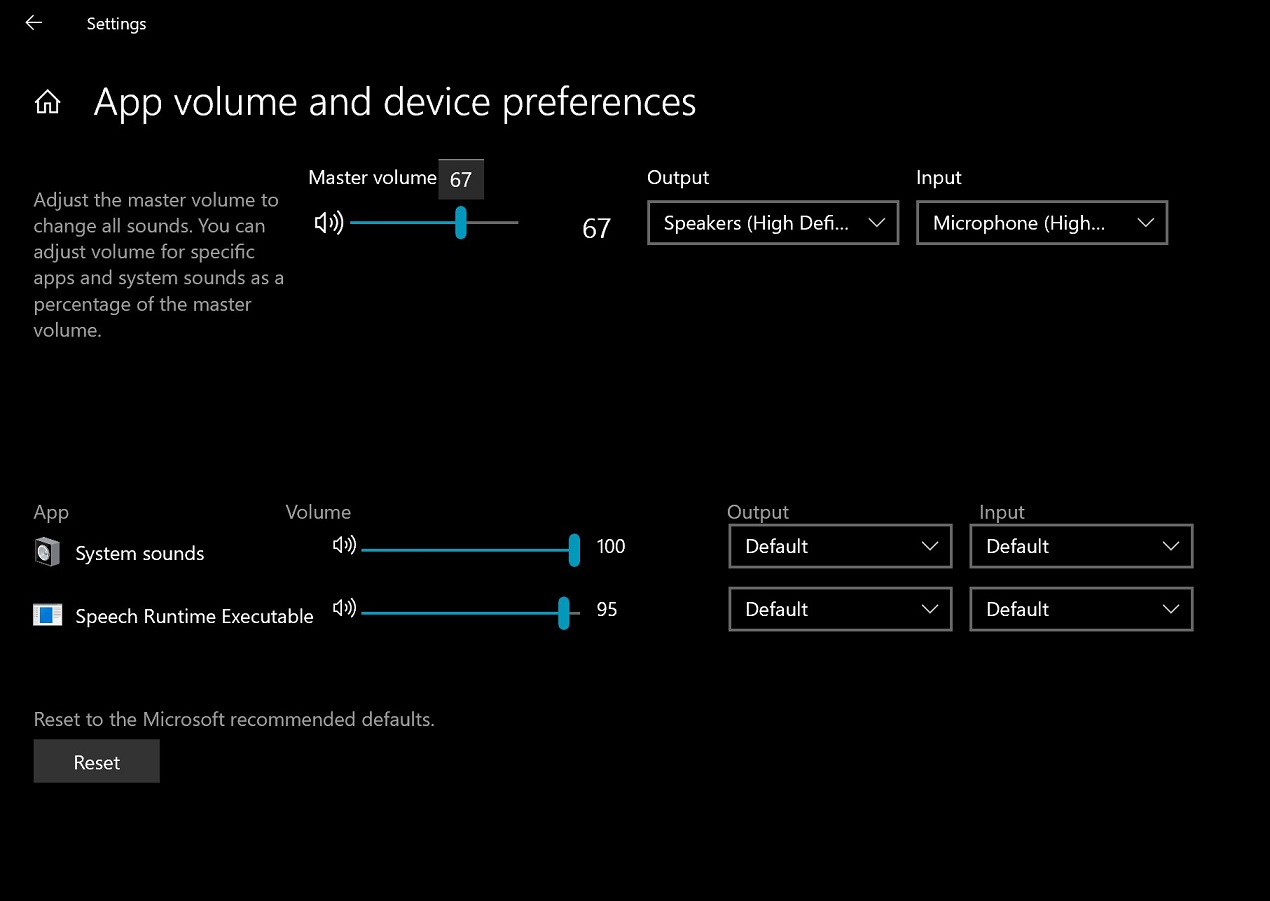
Credit: www.windowslatest.com
Frequently Asked Questions For How Do I Add A Shortcut To All Users In Windows 10
How Do I Add A Shortcut To All Users Desktop Group Policy?
To add a shortcut to all users’ desktop via group policy, follow these steps: 1. Open Group Policy Editor. 2. Navigate to the User Configuration > Preferences > Windows Settings > Shortcuts. 3. Create a new shortcut or edit an existing one.
4. Specify the target location and other options. 5. Save and close the editor. This will apply the new policy to all users in the selected group.
How Do I Create A Shortcut For All Users In Windows?
To create a shortcut for all users in Windows, follow these steps: Right-click on the program or file you want to create a shortcut for, select “Create shortcut,” and place the shortcut in the “Public Desktop” folder. All users on the computer will then have access to the shortcut.
How Do I Set Up Desktop For All Users In Windows 10?
To set up the desktop for all users in Windows 10, go to the Start menu and select Settings. Next, click on Accounts and then Family & other users. Under other users, click “Add someone else to this PC” and follow the prompts to add a new user.
Once added, log in as that new user and set up their desktop as desired. Lastly, go to Settings > Accounts > Family & other users and choose “Set up assigned access” to lock down the user to only the specific apps and features you want them to have access to.
What Is The Path To All Users Desktop?
The path to all Users desktop is usually “C:\Users\Public\Desktop”.
Conclusion
Adding shortcuts to all users in Windows 10 is a simple process that can save time and increase productivity. By using the steps outlined in this blog post, anyone can create a shortcut that can be used by all users on a specific computer or network.
This can be especially useful in work or educational environments where multiple users may need to access the same application or file quickly and easily. With just a few clicks, adding a shortcut for all users can streamline workflow and simplify computer usage.