To create a shortcut for Outlook in Windows 10, right-click on the Outlook program file, select “Send to,” and then choose “Desktop (Create Shortcut).” Outlook is a popular email and personal information management software used by many Windows 10 users.
Creating a shortcut for Outlook on your desktop can help save time in accessing the software. Fortunately, it’s a quick and easy process. All you need to do is locate the Outlook program file on your computer, right-click on it, then select “Send to” and choose “Desktop (Create Shortcut).
” Voila! Your shortcut is now ready to use. This makes it convenient to quickly check for new emails, set up reminders, or manage your calendar with just a click of a button.

Credit: www.amazon.com
How To Create A Windows 10 Shortcut For Outlook
Creating a Windows 10 shortcut for Outlook is a simple process. First, go to the Start menu and find Outlook. Right-click and select “Pin to Start” or “Create Shortcut”.
To create a shortcut for Outlook in Windows 10, there are two methods you can use. Firstly, you can pin it to the taskbar. Open Outlook and right-click on the icon in the taskbar. Select “Pin to taskbar” from the menu. This will pin Outlook to the taskbar so you can access it easily. Secondly, you can create a desktop shortcut. Right-click anywhere on your desktop and select “New” > “Shortcut”. In the “Type the location of the item” field, type “outlook” and click “Next”. Give the shortcut a name and click “Finish”. You can now double-click the shortcut to open Outlook. These two methods will make it quicker and easier to access Outlook on your Windows 10 device.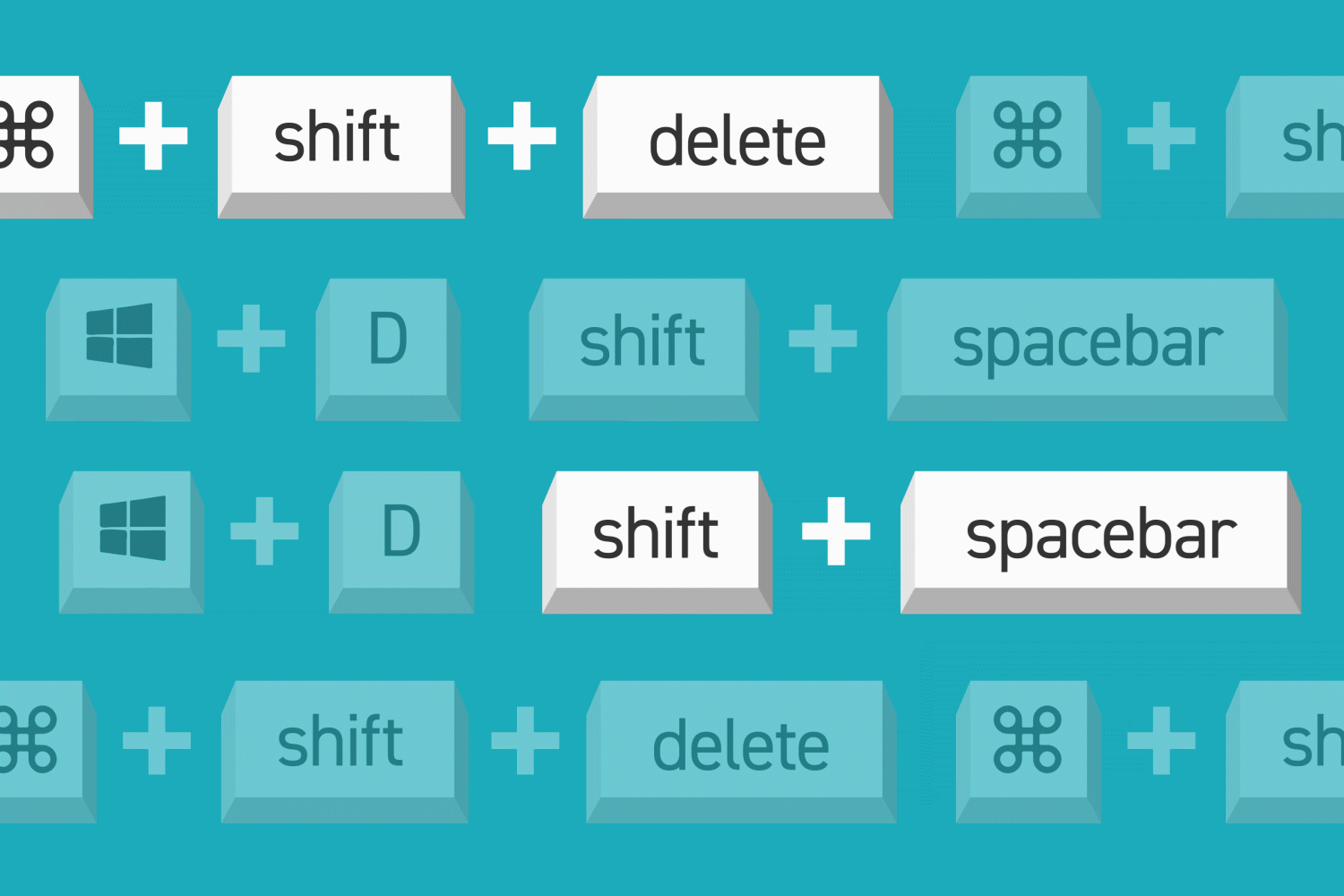
Credit: www.rd.com
Using Your Windows 10 Shortcut For Outlook
If you want to create a quick shortcut for Outlook on Windows 10, you can easily do so by following a few simple steps. One option is to pin the app to your taskbar, which allows you to access it quickly and easily whenever you need it. To do this, simply find the Outlook icon in your Start menu, right-click it, and select “Pin to taskbar.” Another option is to create a desktop shortcut for Outlook. To do this, right-click on your desktop, select “New,” and then click “Shortcut.” From there, you’ll be prompted to enter the location of the file you want to create a shortcut for, which in this case would be the Outlook application. Once you’ve entered the file location, click “Next,” name your shortcut, and click “Finish.”
Customizing Your Outlook Windows 10 Shortcut
To create a shortcut for Outlook in Windows 10, right-click on your desktop and select “New” and then click “Shortcut”. In the “Create Shortcut” window, type “outlook” in the “Type the location of the item” field and click “Next”. Name your shortcut whatever you want and click “Finish”. To customize your shortcut, right-click on the shortcut icon, select “Properties” and click on the “Shortcut” tab. Here, you can change the icon of your shortcut by clicking the “Change Icon” button. You can also assign a keyboard shortcut to your Outlook shortcut by clicking the “Shortcut key” field. Choose a key combination and click “Apply”.
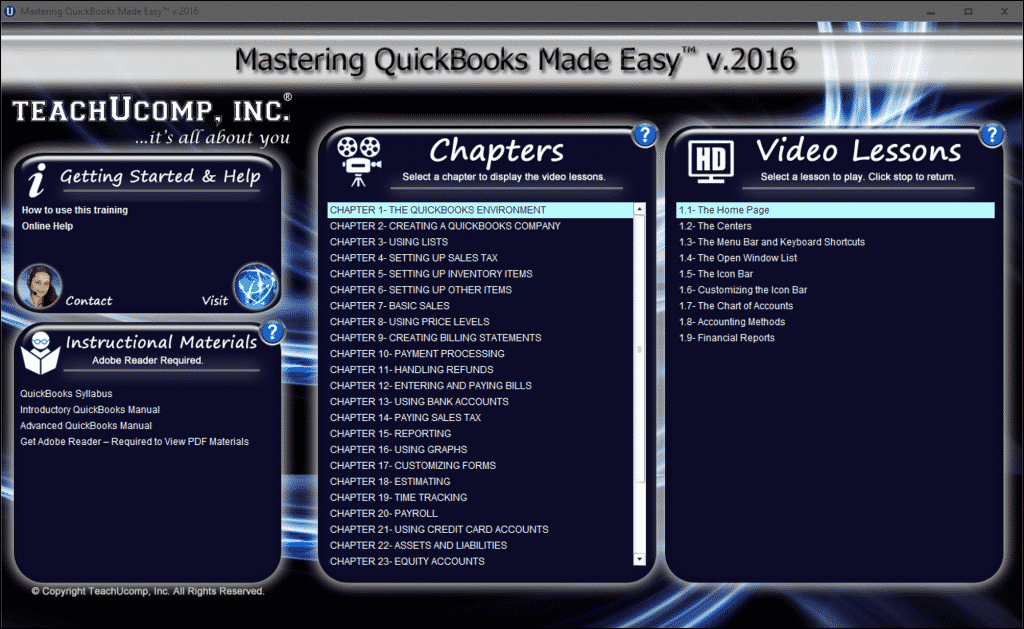
Credit: www.teachucomp.com
Benefits Of Using A Windows 10 Shortcut For Outlook
Creating a shortcut for Outlook in Windows 10 can save time and increase productivity. Instead of searching for the Outlook app or icon, a shortcut can be created on the desktop or taskbar for easy access. This eliminates the need to navigate through menus or search through the Start menu. With just a click, the Outlook application can be launched quickly, allowing users to access their emails, calendar, and tasks in a timely fashion. By creating a shortcut for Outlook in Windows 10, users can have their emails and calendar at their fingertips, ensuring efficient use of time and increased productivity.
Tips For Efficient Use Of Outlook With Windows 10 Shortcut
To make your Outlook experience efficient and streamlined, you can create a shortcut on your Windows 10 desktop. This will allow you to quickly access your inbox, calendar, and contacts without opening the app every time.
Organizing Your Inbox
One of the most challenging aspects of using Outlook is managing your inbox. To keep it organized and clutter-free, you can create rules that automatically sort incoming messages into specific folders. You can also use the Sweep feature to quickly delete or move multiple messages at once.
Using Keyboard Shortcuts
To save time and boost your productivity, you should learn and use keyboard shortcuts when using Outlook. For example, pressing Ctrl+Shift+M will create a new email, and Ctrl+2 will take you directly to your calendar. You can find a full list of keyboard shortcuts for Outlook on Microsoft’s website.
| Shortcut | Description |
|---|---|
| Ctrl+Shift+M | Create a new email |
| Ctrl+2 | Switch to the calendar |
| Ctrl+R | Reply to an email |
| Ctrl+L | Forward an email |
Troubleshooting Common Issues
Creating a shortcut for Outlook in Windows 10 can be a quick and easy process. However, some common issues may arise, such as the shortcut not opening correctly or not responding. Troubleshooting these issues can help ensure a reliable shortcut for easy access to your Outlook account.
Creating a shortcut for Outlook in Windows 10 can save you time and effort. However, it can be frustrating when the shortcut doesn’t work. One common issue is when Outlook crashes upon opening from a shortcut. To fix this, try creating a new shortcut with a different name. Additionally, you can try repairing or reinstalling Outlook. Another solution is to run Outlook in safe mode, which disables any add-ins or customizations. To do this, press Windows key + R, type “outlook /safe” in the Run window, and hit Enter. If none of these solutions work, consider seeking assistance from Microsoft support.Frequently Asked Questions On How Do I Create A Shortcut For Outlook In Windows 10
How Do I Put The Outlook Icon On My Desktop?
To put the Outlook icon on your desktop, follow these easy steps: 1. Open the Start menu from the bottom left corner of your screen. 2. Search for “Outlook” in the search bar. Right-click on it and select “Open file location.
” 3. In the folder that appears, right-click on the Outlook icon and select “Copy. ” 4. Go to your desktop and right-click on an empty space. Select “New” and then “Shortcut. ” 5. A window will appear, asking you to enter the location of the item.
Press “Ctrl+V” to paste the copied Outlook icon, then click “Next. ” 6. Finally, type in a name for the shortcut and click “Finish. ” The Outlook icon will now be on your desktop.
How Do I Create A Shortcut For Outlook Email?
To create a shortcut for Outlook email, follow these steps: 1. Find the Outlook icon on your desktop or in the Start menu. 2. Right-click on the icon and select “Create shortcut” from the menu. 3. Drag the new shortcut to your desktop or preferred location.
4. Give the shortcut a name that describes the email. 5. Double-click the shortcut to open the specific email.
How Do I Add Outlook To My Home Screen?
To add Outlook to your home screen, simply follow these steps: 1. Open Outlook on your device 2. Tap and hold the Outlook app icon until a menu appears 3. Select “Add to Home Screen” 4. Name the app icon as desired 5.
Move the icon to desired location on your home screen.
How Do I Add Outlook Shortcuts To My Desktop Windows 10?
To add Outlook shortcuts to your desktop in Windows 10, first open Outlook. Then, right-click on the Outlook icon in the taskbar and select “Pin to taskbar. ” Next, go to the Start menu, find Outlook, and drag it to the desktop.
Finally, right-click on the newly created shortcut and select “Pin to Start” or “Pin to taskbar” for quick access.
Conclusion
Creating a shortcut for Outlook in Windows 10 is a simple yet effective way to save time and streamline your daily activities. By following the steps outlined in this post, you can easily create a shortcut that allows you to access your Outlook account with just a few clicks.
Whether you’re an avid Outlook user or a beginner, shortcuts can be a game-changer. So why wait? Try creating an Outlook shortcut today and see how it can revolutionize your workflow.