To determine the Windows version from the file system, right-click on the start menu and select “System.” The Windows version will be listed under the “Windows specifications” section.
Knowing the Windows version is important for troubleshooting software compatibility issues, determining system requirements for installing new software, and identifying security vulnerabilities. Whether you’re a programmer, IT support, or a casual computer user, understanding the Windows environment is crucial. Fortunately, Microsoft provides several ways to identify the Windows version, including through the graphical user interface, command prompt, and PowerShell.
However, using the file system is one of the easiest ways to get this information quickly. We’ll show you how to determine the Windows version using the file system.
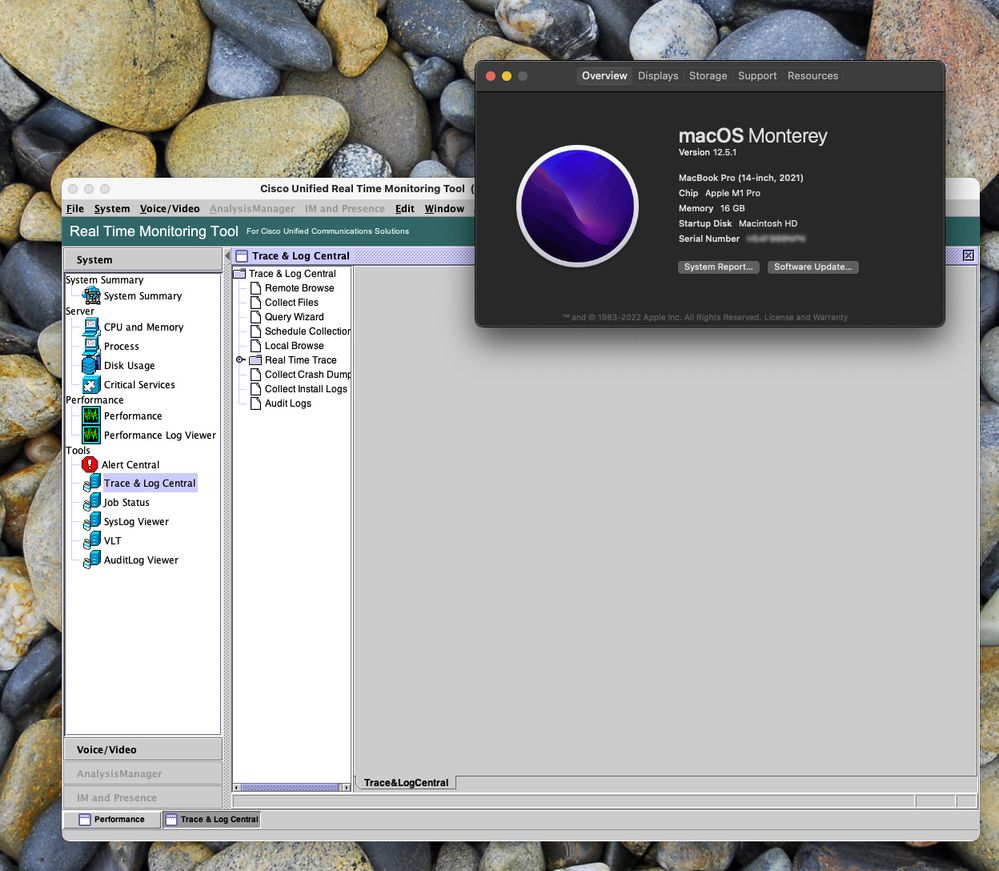
Credit: community.cisco.com
Locating File System
To determine the Windows version from the file system, we need to locate the relevant files. The first step is to find the System32 folder, which can be accessed by navigating to the C:\Windows\System32 directory. Once inside the System32 folder, look for the file named “kernel32.dll”. Right-click on the file and select “Properties”. Under the “Details” tab, the “Product Version” and “File Version” fields will provide the relevant information about the Windows version.
Alternatively, you can locate the version information file by following these steps: navigate to the C:\Windows directory and look for the file named “winver.exe”. Right-click on the file and select “Properties”. Under the “Details” tab, the file version will indicate the Windows version.
| File Location | Windows Version |
|---|---|
| C:\Windows\System32\kernel32.dll | Product Version and File Version Fields |
| C:\Windows\winver.exe | File Version Field |
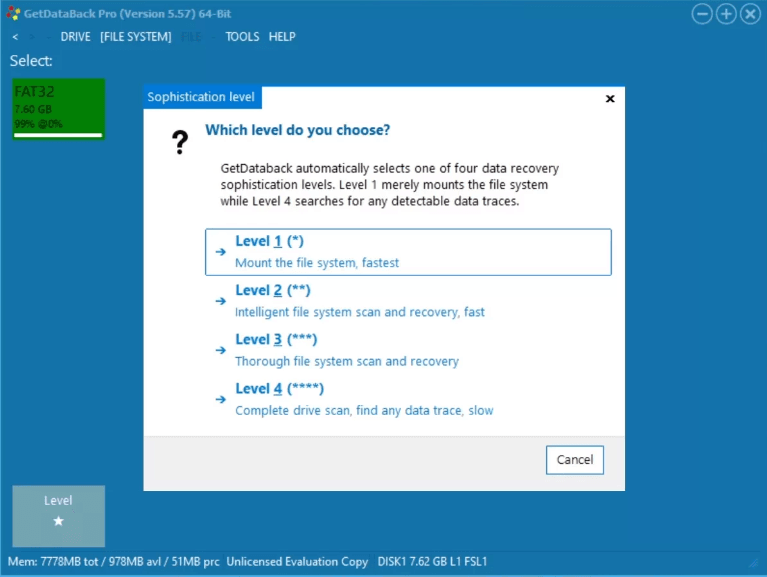
Credit: www.ubackup.com
Interpreting File Data
When determining the Windows version from a file system, it is important to first understand the file format. Files such as ‘ntkrnlmp.exe’ and ‘ntoskrnl.exe’ contain metadata, including the version number and build. When examining the file properties, the ‘Details’ tab provides access to this information.
To view the Windows version in the ‘Details’ tab, look for the ‘Product version’ entry. The value contains the version number and build which can be used to determine the Windows version. Additionally, the ‘File version’ entry contains similar information relevant to the file itself.
| Property | Value Format | Example |
|---|---|---|
| Product Version | Version.Build | 10.0.17763.475 |
| File Version | Major Version.Minor Version.Build Number | 10.0.17763.475 |
Using Powershell
Bored of checking Windows version manually? Worry not! PowerShell comes to your rescue. Accessing file properties is easy peasy. Type the command ‘get-itemproperty’ followed by the file path to retrieve version information. It will display the version number, product name, and other information related to the file. Parsing output might seem like a daunting task, but PowerShell makes it a cake-walk. Just use the ‘select-object’ command to select and display specific properties of the file.
Command Prompt Options
To determine the Windows version from file system, you can use Command Prompt options. First, navigate to the file system that contains the file for which you want to find the version information. You can do this by typing the “cd” command followed by the file path. Once you have navigated to the file system, you can find the version information using two different methods. One is to right-click the file, click on “Properties,” and then check the “Details” tab to find the version information. The other method is to type the “filever” command followed by the file path in the Command Prompt to display the version information.
| Method | Steps |
|---|---|
| Method 1 | Navigate to file system, right-click file, click “Properties,” check “Details” tab. |
| Method 2 | Navigate to file system, type “filever” command followed by file path in Command Prompt. |
Checking Registry Editor
To determine the Windows version from file system, you can check the Registry Editor. Open the editor by typing “regedit” in the Start menu search bar, then navigate to “HKEY_LOCAL_MACHINE” and “SOFTWARE” to find the version information.
To determine the Windows version from the file system, you can access the Registry Editor. To do this, press “Win + R” and type “regedit” in the Run dialog box. Once in the Registry Editor, locate the version information by navigating to “HKEY_LOCAL_MACHINE\SOFTWARE\Microsoft\Windows NT\CurrentVersion”. Here, you can find values such as “CurrentVersion” and “ProductName” that indicate the Windows version. For example, a value of “10.0” for “CurrentVersion” would indicate Windows 10. It’s important to note that not all versions of Windows will have the same values or information displayed in the Registry Editor. However, interpreting the Registry values correctly can help you to determine the version of Windows you have installed on your system.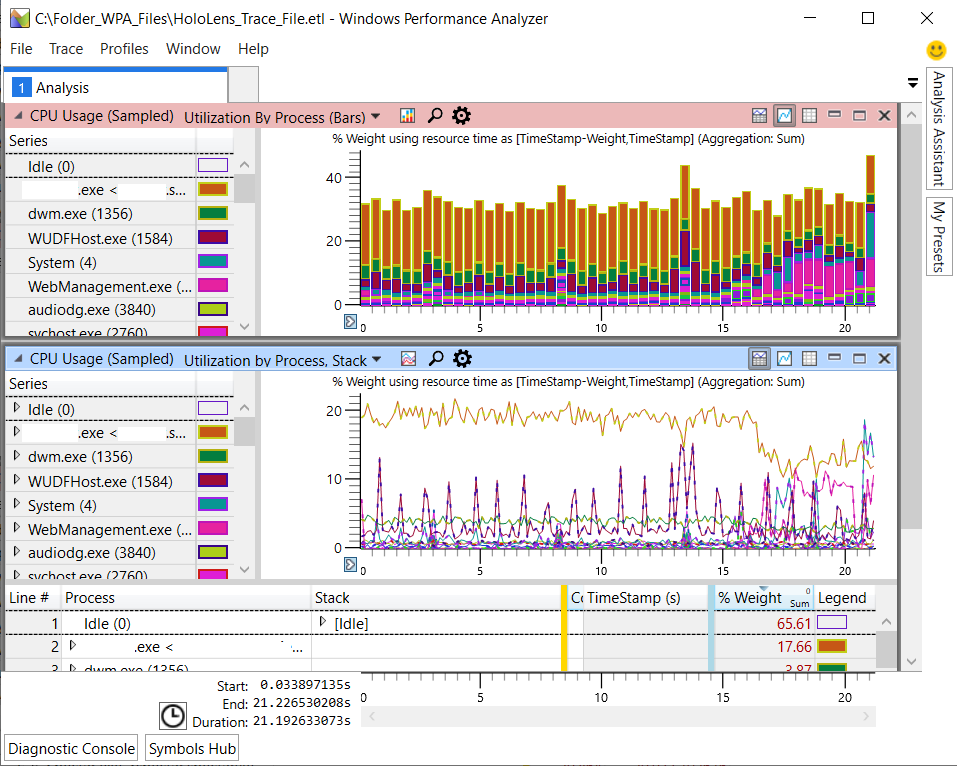
Credit: learn.microsoft.com
Frequently Asked Questions For How Do I Determine Windows Version From File System
How Do I Tell What Version And Edition Of Windows Is On The Filesystem?
To determine the version and edition of Windows on the filesystem, open the Run dialog box and type “winver” then press Enter. The About Windows dialog box will appear, displaying the edition and version number of your Windows installation.
Where Do I Find Windows Version Files?
To find Windows version files, go to the File Explorer, right-click on This PC, and select Properties. Here, you’ll see your Windows version. Alternatively, you can search for “system information” in the search bar and click the app. Your Windows version will be listed under “System type.
“
How Do I Find The Windows Version Of An Iso File?
To find the Windows version of an ISO file, follow these steps. Right-click on the ISO file and select “Properties”. Click on the “Details” tab, and then “Product Version”. This will tell you the version of Windows the ISO file corresponds with.
How Do I Know What Version Of Windows I Have Without Booting?
To check your Windows version without booting, press the Windows key + R, type in “winver” and hit Enter. A dialog box will appear showing your current Windows version and build number.
Conclusion
In brief, the Windows operating system has a significant role in the world of technology. It’s crucial to determine the Windows version for various reasons such as upgrading the system, troubleshooting errors, and ensuring compatibility with software applications. Understanding how to determine your Windows version from the file system is a critical skill that can help you stay on top of your system’s well-being.
Follow the steps we’ve mentioned, and you’ll be able to know your Windows version without any hassle. Always stay updated and keep your Windows running smoothly.