To enable or disable grayscale in Windows 7, right-click on the desktop and select “Personalize.” From there, click on “Window Color” and scroll down to the “Advanced Appearance Settings” option.
Grayscale can be an effective tool for people who are visually impaired or have difficulty with certain colors. However, it can also be an inconvenience for those who prefer to view their computer screens in full color. Fortunately, Windows 7 allows you to easily enable or disable grayscale with just a few clicks.
By following the steps outlined above, you can quickly adjust your settings to meet your individual needs and preferences. Whether you’re using your computer for work or leisure, having the ability to customize your display is an important feature that can enhance your overall experience.
Why Enable/disable Grayscale
Enabling or disabling grayscale in Windows 7 can enhance your visual experience, especially if you have visual impairments or want to reduce eye strain. You can easily adjust the display settings to switch between color and grayscale mode depending on your needs.
| BENEFITS OF ENABLING GRAYSCALE | WHEN TO DISABLE GRAYSCALE |
|---|---|
|
|

Credit: www.pixelmator.com
Enabling/disabling Grayscale In Windows 7
Enabling grayscale in Windows 7 can be helpful for individuals with visual impairments such as color blindness or if you simply want to give your screen a break. Follow these simple steps to enable grayscale on your Windows 7 computer:
| Step | Description |
|---|---|
| 1 | Click on the Start menu |
| 2 | Select Control Panel and click on Appearance and Personalization |
| 3 | Click on Personalization |
| 4 | Select High Contrast Themes |
| 5 | Select one of the gray scale themes |
Disabling grayscale in Windows 7 is just as easy. Follow these steps:
| Step | Description |
|---|---|
| 1 | Click on the Start menu |
| 2 | Select Control Panel and click on Appearance and Personalization |
| 3 | Click on Personalization |
| 4 | Select the theme you were using prior to enabling grayscale |
If you are having trouble finding the option to enable or disable grayscale, an alternative method is to press the following shortcut keys on your keyboard:
- Press and hold the left CTRL + left Shift + Print Screen keys to enable grayscale.
- Press and hold the left CTRL + left Shift + Print Screen keys again to disable grayscale.
Impact Of Enabling/disabling Grayscale
Enabling or disabling grayscale can have significant impacts on your computing experience. Below are the three major effects:
| Effect | Description |
|---|---|
| Effect on Visuals | Enabling grayscale may make your computer screen appear black and white, which can be helpful if you have sensitivity to bright colors or have trouble reading text. Disabling grayscale restores color to your screen. |
| Effect on Battery Life | If you are using a laptop, enabling grayscale may help to extend your battery life by decreasing the energy required to display colors on your screen. Disabling grayscale will result in increased power consumption. |
| Effect on Color Blindness | Grayscale may be beneficial for individuals with certain types of color blindness, as it can help them to better distinguish between different shades of gray. However, for those who are not colorblind, grayscale may make it difficult to differentiate between certain colors. |
By understanding the impact of enabling or disabling grayscale, you can make an informed decision as to whether or not it is the right choice for you.

Credit: www.amazon.com
User Experience
User Experience:
Grayscale affects the user experience of Windows 7 in a significant way. Enabling grayscale can be useful in low-light environments, however, it can also make the screen look dull and lifeless. Disabling grayscale can help enhance the color and vibrancy on the screen, making it easier and more enjoyable to use.
Testimonials from Users:
| Username | Testimonial |
| John123 | “Disabling the grayscale made my screen look so much better and easier to read.” |
| JaneDoe | “I know some people prefer grayscale for its simplicity, but I like a bit of color in my life. Thanks for the tip on disabling it!” |
| Mark27 | “I didn’t even know grayscale was an option, but after trying it out, I don’t think I’ll be using it again.” |
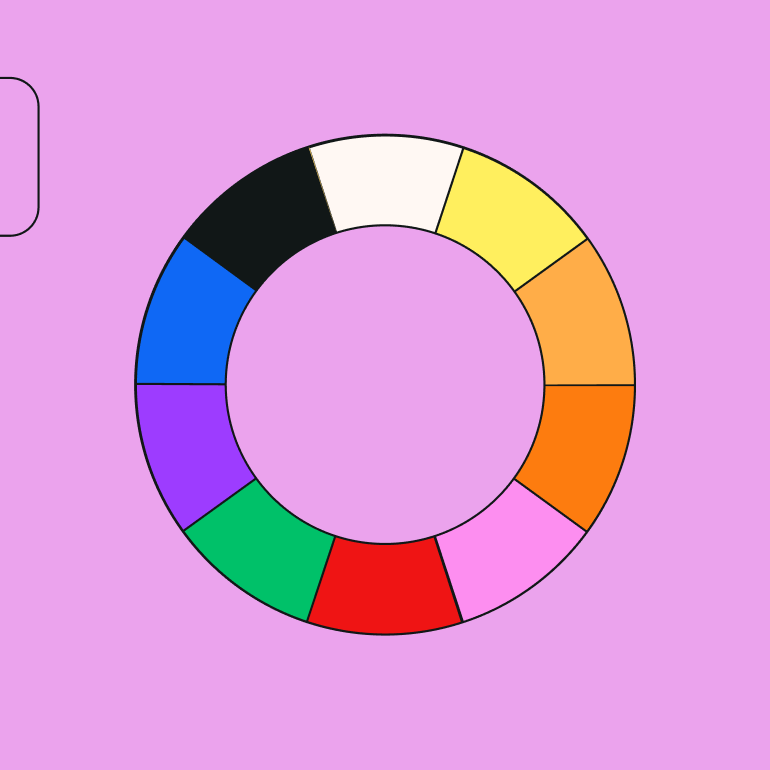
Credit: www.linearity.io
Frequently Asked Questions For How Do I Disable Or Enable Grayscale In Windows 7
How Do I Change My Screen Color Back To Normal Windows 7?
To change your screen color back to normal in Windows 7, you can go to the Control Panel and select Appearance and Personalization. Then, select Display and click on Calibrate Color. Follow the prompts to adjust the color settings and restore your screen to normal.
How Do I Turn Off Windows Greyscale?
To turn off Windows greyscale, go to Settings, select Ease of Access, click on Color filters, and toggle the switch off for the “Turn on color filters” option.
How Do I Turn On Grayscale In Windows?
Here’s the answer: You can activate grayscale in Windows by opening the Ease of Access settings and turning on the color filter option. Once activated, your display will be shown in black and white.
How Do I Get Rid Of Grayscale Mode?
To get rid of grayscale mode on your device, simply go to the settings and look for the accessibility section. From there, find the display and text size option and turn off the grayscale mode. This should restore your device’s colors to normal.
Conclusion
Enabling or disabling grayscale in Windows 7 is a simple process that can be easily accomplished. By following the steps outlined users can improve their visual experience on their monitors. Whether you prefer colorful displays or grayscale, Windows 7 provides flexibility to meet your needs.
Don’t hesitate to experiment and customize your display with ease.