To install Windows 7 on your Toshiba Satellite laptop, insert the installation disk and follow the on-screen prompts. Windows 7 is a popular operating system that provides a user-friendly interface and reliable performance.
However, if you have recently purchased a Toshiba Satellite laptop without Windows 7 pre-installed, you may need to install it yourself. We will provide you with a step-by-step guide on how to install Windows 7 on your Toshiba Satellite laptop.
By following these simple instructions, you will be able to experience the benefits of this powerful operating system in no time. So, let’s dive in and explore how to install Windows 7 on your Toshiba Satellite laptop.
Step 1: Preparing For Installation
To install Windows 7 on your Toshiba Satellite laptop, you must first prepare for the installation process. Back up all important data, including documents, pictures, and videos, to an external hard drive or cloud storage. This ensures that in case of any unforeseen circumstance, your valuable data will not be lost. It is also important to check the system requirements of your laptop before proceeding with the installation. Ensure that your laptop meets the minimum hardware requirements to run Windows 7 without any compatibility issues. This includes checking the processor speed, memory, and hard disk space requirements.
Step 2: Creating Windows 7 Installation Media
Before creating a Windows 7 installation media, you need to download the Windows 7 ISO file from a trusted source. Microsoft used to offer a tool for this purpose, but now you have to use a different method.
The easiest way to download the Windows 7 ISO file is to use the Microsoft Windows and Office ISO Download Tool. Download this tool and launch it on your computer to get started.
After downloading the ISO file, you will need to create a bootable USB drive using a tool like Rufus. Simply select the ISO file and the USB drive, click the start button, and wait for the process to complete.
Step 3: Changing Bios Settings
To change BIOS settings for installing Windows 7 on your Toshiba Satellite laptop, you need to access the BIOS setup. Restart your laptop and press the F2 key or the key that appears on your screen to access the BIOS setup. Once you are in the BIOS setup, navigate to the boot order setting and change it to boot from your Windows 7 installation disk. Be sure to save your settings and exit the BIOS setup. This will enable your Toshiba Satellite laptop to boot from the Windows 7 installation disk and begin the installation process.
| Step 3: Changing BIOS Settings |
|---|
| Accessing BIOS setup |
| Changing boot order |
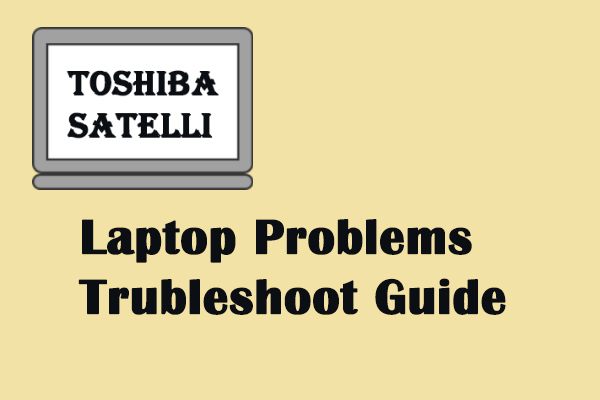
Credit: www.minitool.com
Step 4: Installing Windows 7
To install Windows 7 on your Toshiba Satellite Laptop, you need to boot your laptop from a USB drive, which requires you to change the boot order in BIOS. Once you have successfully booted from the USB drive, you can select the installation preferences such as language, time and currency format, and keyboard input method. When prompted, enter the product key to activate Windows 7 and proceed with the installation process.
If you encounter any issues while installing Windows 7, make sure to refer to the installation guide provided by Microsoft or seek assistance from a professional. Installing Windows 7 on your Toshiba Satellite Laptop is a simple process as long as you follow the instructions carefully.
| Steps | Description |
|---|---|
| Step 1 | Create a bootable USB drive using Windows 7 USB/DVD Download Tool. |
| Step 2 | Connect the USB drive to your Toshiba Satellite Laptop and boot the system. |
| Step 3 | Change the boot order in BIOS to boot from the USB drive. |
| Step 4 | Select the installation preferences and enter the product key. |
| Step 5 | Follow the installation process and wait for Windows 7 to be installed. |
Step 5: Installing Toshiba Drivers
To fully utilize your Toshiba Satellite Laptop, it is important to install the necessary drivers after installing Windows 7. To find the drivers, go to the Toshiba website and search for your specific model. Once you have found the appropriate drivers, download them to your laptop. After downloading, locate the file and double-click to begin installation. Follow the prompts and instructions to complete the installation process. Once all necessary drivers have been installed, you can now enjoy the full functionality of your Toshiba Satellite Laptop.

Credit: www.wikihow.com
Step 6: Updating Windows And Drivers
To ensure the proper functioning of your Toshiba Satellite Laptop after installing Windows 7, it’s important to update both the OS and hardware drivers. Installing Windows updates will provide new features, performance improvements, and security patches. It’s recommended to turn on automatic updates so that your Laptop can receive the latest updates, and you don’t have to worry about installing them manually.
Updating hardware drivers will optimize the performance of your Laptop. Your Laptop may already have some basic drivers installed, but it’s important to check and install all the required drivers. You can download drivers from the official Toshiba website by entering your Laptop’s model name and number. Alternatively, you can use third-party software such as Driver Booster or Driver Easy to update the drivers automatically.
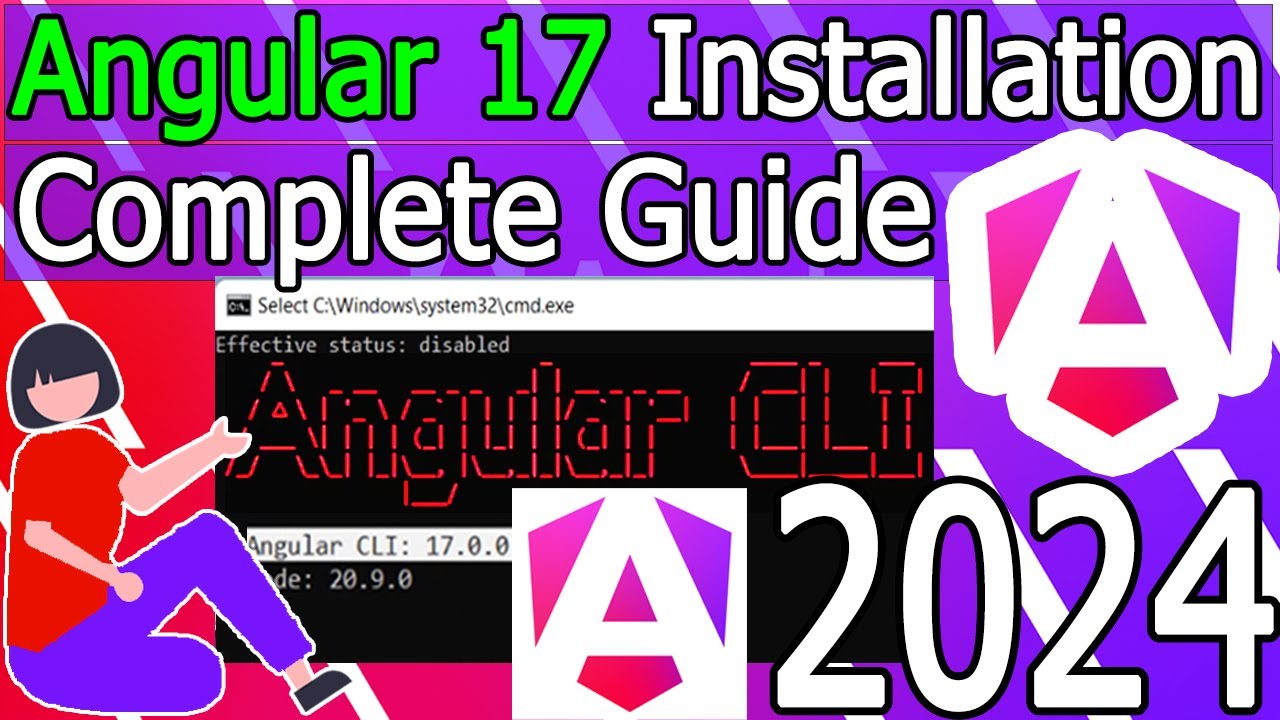
Credit: m.youtube.com
Frequently Asked Questions For How Do I Install Windows 7 On My Toshiba Satellite Laptop
How Do I Restore My Toshiba Laptop To Windows 7?
To restore your Toshiba laptop to Windows 7, first, back up any important data. Next, restart the laptop and repeatedly press the F8 key to access the advanced boot options. Then, select “Repair Your Computer,” choose your language preference, and enter your administrator credentials.
Finally, choose “Toshiba HDD Recovery” and follow the prompts to restore Windows 7.
Which Windows Is Best For Toshiba Satellite Laptop?
The latest version of Windows, Windows 10, is the best for Toshiba Satellite laptops. It offers improved security, stability, and compatibility with the latest software. However, check your laptop’s specifications to ensure it can handle the latest version of Windows.
What Is The Boot Key For Toshiba Laptop Windows 7?
The boot key for a Toshiba laptop running Windows 7 varies depending on the model. However, some commonly used keys are F12, F8, and ESC. You may check the manufacturer’s website or user manual for the specific boot key of your Toshiba laptop model.
Can You Install Windows 7 On An Old Laptop?
Yes, you can install Windows 7 on an old laptop. However, it is important to check the system requirements of your specific laptop model before proceeding with the installation. It may also be necessary to update or upgrade certain hardware components to ensure compatibility with Windows 7.
Conclusion
To conclude, installing Windows 7 on your Toshiba Satellite laptop may seem daunting, but with the right steps, it can be done in no time. Ensure that you have a valid license key and all the necessary drivers downloaded before starting the installation process.
Remember to back up all your important data before starting, and follow the installation prompts carefully. With these tips, you can enjoy the benefits of Windows 7 on your Toshiba Satellite laptop.