To manually uninstall SCCM client in Windows 10, open an elevated command prompt and run the “ccmsetup.exe /uninstall” command. This will remove the client from the computer.
System Center Configuration Manager (SCCM) is a powerful tool for managing Windows devices, applications, and updates across an organization. However, there may be cases where SCCM needs to be uninstalled manually from a Windows 10 device. In this scenario, it is important to follow the correct steps to ensure a clean uninstall and prevent any potential issues.
This article will guide you on how to manually uninstall SCCM client in Windows 10 using an elevated command prompt.
Preparation For Manual Uninstallation
Before manually uninstalling the SCCM client, it is important to perform some preparatory steps. Firstly, identify the version of SCCM client installed on the machine. This can be done by navigating to the control panel and opening the programs and features option. Secondly, terminate the CCMEval.exe process in task manager. This is to ensure that any ongoing client evaluation is stopped to avoid any inconsistencies during the uninstallation process. Finally, stop and disable the SMS Agent Host Service as it may interfere with the uninstallation process. This can be done by accessing the services tab within the task manager and locating the SMS Agent Host Service option. Once all these preparatory steps are completed, you can proceed with the manual uninstallation of the SCCM client.

Credit: www.udemy.com
Uninstallation Methods
Uninstalling SCCM Client is required when a device is no longer associated with the organization’s network. It’s essential to remove the client completely, as the absence of a tool’s updates can hamper the device’s performance. There are two different methods to remove the SCCM client manually; Removing it using control panel or Command Prompt. In control panel-based SCCM client uninstallation, the first step involves opening the control panel, followed by selecting the Programs option. Within Programs and Features, select the SCCM client and click on the uninstall button. Using Command Prompt requires commands to be executed with administrative privileges, which can be obtained by opening CMD in “run as administrator” mode. Afterward, execute the commands ending with the ” /forceuninstall ” parameter.
Manual Removal Of Sccm Client Files And Registry Keys
In order to manually uninstall the SCCM client in Windows 10, you need to remove the client folder from the C drive and delete its registry keys. To remove the client folder, navigate to the C:\Windows\ccm folder and delete it. To delete the registry keys, you will need to open the Registry Editor by typing regedit in the Run box and navigate to the following path:
| Registry Key | Value |
| HKEY_LOCAL_MACHINE\SOFTWARE\Microsoft\CCM | Delete entire key |
| HKEY_LOCAL_MACHINE\SOFTWARE\Microsoft\CCMSETUP | Delete entire key |
| HKEY_LOCAL_MACHINE\SOFTWARE\Microsoft\SMS | Delete entire key |
| HKEY_LOCAL_MACHINE\SOFTWARE\Microsoft\SMS CCM | Delete entire key |
| HKEY_LOCAL_MACHINE\SOFTWARE\Microsoft\SMS Setup | Delete entire key |
After deleting the above registry keys, restart your computer and the SCCM client will be completely removed from your system.
Reinstalling Sccm Client After Manual Uninstallation
After manually uninstalling the SCCM client from your Windows 10 system, you may need to get it back up and running again. There are two ways to reinstall the SCCM client:
Using Sccm Console To Reinstall Client
To reinstall the SCCM client through the SCCM console, follow these simple steps:
- Launch the SCCM console and navigate to the Device Collection that requires the SCCM client installation.
- Right-click on the computer that needs the client installation, select Client Notification, and then click Download Computer Policy.
- After the client policy is downloaded, you can initiate a client push installation, which will reinstall the SCCM client on the computer.
Using Command Prompt To Reinstall Client
If you prefer to use command prompt to reinstall the SCCM client, here are the steps to follow:
- Open an elevated command prompt on the client computer.
- Type in the following command:
ccmsetup.exe /mp:SMSSITECODE= - Press Enter to execute the command and let it complete.
With these simple steps, you can easily reinstall the SCCM client on a Windows 10 system after manually uninstalling it.
Common Issues And Troubleshooting
If you’re trying to manually uninstall SCCM client on Windows 10, there are common issues and troubleshooting you may encounter. One issue is when the System Center Configuration Manager client service is not running. To fix this, try restarting the service and then attempt to manually uninstall the client. Another issue you may face is when the SCCM client installation failed. You can try removing any previous failed installation files, checking logs for any errors, and running the SCCM client installation again. Additionally, ensure that you have the necessary permissions to uninstall the client. If all else fails, contacting your IT department or consulting Microsoft’s support resources for further assistance may be necessary.

Credit: www.linkedin.com
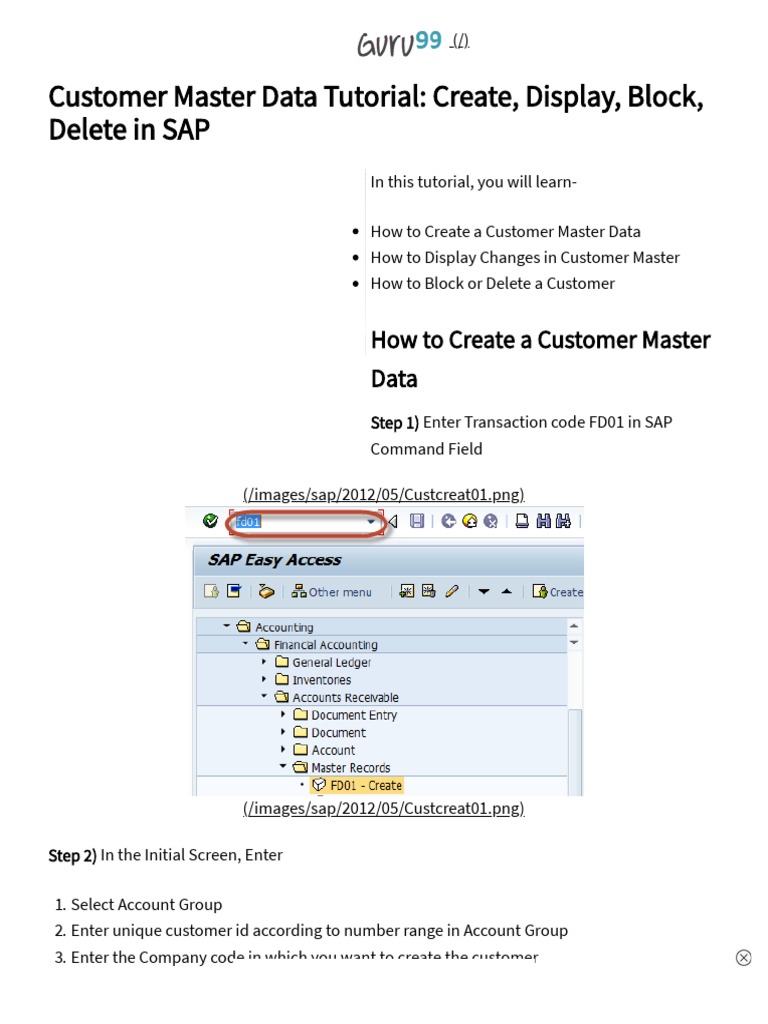
Credit: www.scribd.com
Frequently Asked Questions On How Do I Manually Uninstall Sccm Client In Windows 10
How Do I Remove Sccm Client From Windows 10?
To remove the SCCM client from Windows 10, follow these steps: 1. Open the Control Panel and go to Programs and Features. 2. Find the Microsoft System Center Configuration Manager client and right-click on it. 3. Select Uninstall and follow the prompts to complete the removal process.
4. Once the uninstall is complete, restart your computer to ensure the removal is complete.
How Do I Fix Sccm Client On Windows 10?
To fix SCCM client on Windows 10, try restarting the SMS Agent Host service, checking firewall settings, verifying computer association with the correct site, and reinstalling the client using ccmsetup. exe. Monitor the ClientIDManagerStartup. log and ClientIDManagerStartup. log files for any errors.
How Do I Uninstall Microsoft Software Center?
Uninstalling Microsoft Software Center involves accessing the Control Panel on your computer. From there, locate Programs and Features, find the Microsoft Software Center application, and select Uninstall. Follow the prompt to remove the program completely from your system.
How Do I Manually Install Sccm Client?
To manually install SCCM client, you need to: 1. Download the installation files and extract them 2. Open the command prompt with admin privileges 3. Navigate to the extracted folder and run the command “ccmsetup. exe /mp:[Server Name] SMSSITECODE=[Site Code]” 4.
Wait for the installation to complete 5. Verify the client install by checking for “ccmsetup. log” and “client. msi. log” files in the installation directory.
Conclusion
Removing the SCCM client in Windows 10 manually is a simple process and can be done using different methods. The built-in uninstaller and the WMIC command-line option are two effective ways to get rid of it. However, always take a backup of the registry before proceeding and make sure to carry out additional steps to prevent any potential errors in the future.
With these guidelines in mind, you can now easily remove the SCCM client from your device and ensure a seamless user experience.