To move files from C drive to D drive on Windows 7, simply drag and drop or copy and paste the files from one drive to the other. If you need to free up space on your computer’s C drive, or you want to reorganize your files, you may want to move them to your D drive.
This may seem like a daunting task, but it is actually quite simple. We will guide you through the steps on how to move files from C drive to D drive on Windows 7.
Check Available Space On D: Drive
To move files from C Drive to D Drive Windows 7, you need to check the available space on D: Drive. Follow the below steps:
| Step 1: | Open File Explorer |
| Step 2: | Locate D: Drive |
| Step 3: | Check Available Space |
Once you have checked the available space, you can simply drag and drop the files from C Drive to D Drive or copy-paste them to the desired location. Always ensure that there is enough space on the destination drive before moving or copying the files. This will prevent errors and ensure successful transfer of the files.
Locate File(s) On C: Drive
To move files from C drive to D drive on Windows 7, you first need to locate the file(s) you wish to move on the C drive. To do so, navigate to the C drive through File Explorer and search for the specific file(s) you want to move.
Once located, simply drag and drop them into the desired location on the D drive.
To move files from C Drive to D Drive in Windows 7, you need to first locate the files on C: Drive. To do this, you can open File Explorer and navigate to C: Drive. Once you’re on the C: Drive, you can use the search bar to find the file(s) you want to move. Alternatively, you can manually search the folders on the C: Drive to locate the files. Once you have located the files, you can then drag and drop them to the D: Drive, or you can copy and paste them to the D: Drive. It’s important to ensure that you have enough space on the D: Drive to accommodate the files you want to move.Select And Copy File(s)
To move files from C Drive to D Drive in Windows 7, follow the below steps:
Step 1: Highlight the file(s) or folder(s) you want to move
Step 2: Right-click on the selected file(s) or folder(s) and select the copy option
Step 3: Navigate to your D: Drive
Step 4: Right-click on the D: Drive and select paste. The file(s) or folder(s) will be copied to the D: Drive.

Credit: www.easeus.com
Alternative Method: Using Drag And Drop
Another way to move files from the C drive to the D drive in Windows 7 is by using drag and drop. First, open the File Explorer and navigate to the C drive. Find the file(s) you want to transfer, select them, and drag them to the D drive. This method is straightforward and can be quicker than the traditional cut and paste method, especially if you’re only moving a few files.
Monitor Progress Of File Transfer
To monitor the progress of file transfer from C drive to D drive on Windows 7, simply access the file transfer window and keep an eye on the progress bar. This will show you how much of the transfer has been completed and how long it will take to finish.
To move files from C drive to D drive in Windows 7, you can easily monitor the progress of the file transfer. Just open the File Explorer and locate the ‘Transfer’ dialog box. This will show the status of the file transfer, including the percentage completed and the estimated time remaining. You can also check the transfer progress by clicking on the file transfer icon in the taskbar. This will open a window showing the current transfers and their progress. Once the transfer is complete, you can safely eject the drive and access your files on the D drive.
Credit: www.easeus.com
Verify File Transfer Completion
After moving files from C Drive to D Drive in Windows 7, it’s important to verify that the transfer was completed successfully. To do this:
- Navigate to the D: Drive to ensure the files were moved correctly.
- Find the transferred file(s) and check their size and details to confirm they match the original files.
This process is crucial to ensure that important files are not lost or corrupted during the transfer process. It also helps to avoid any potential issues with accessing the files in the future. By following these simple steps, you can be confident that your files have been successfully transferred from the C Drive to the D Drive on your Windows 7 computer.
Tips And Warnings
To transfer files from C Drive to D Drive in Windows 7, you can either drag and drop them to the new location or use the “Cut and Paste” function. Before doing so, make sure to create a backup and verify important files to avoid losing any data.
| Tips and Warnings for Moving Files from C Drive to D Drive Windows 7 | |
|---|---|
| Delete Unnecessary Files First | Before moving files from C drive to D drive in Windows 7, delete any unnecessary files from the C drive to free up space. This will ensure that the transfer process runs smoothly and reduces the risk of errors. |
| Avoid Disconnecting Drives During Transfer | While moving files from the C drive to D drive, avoid disconnecting either drive during the transfer process. This can cause errors and loss of data. If you need to stop the process for any reason, use the pause or cancel options provided by the file transfer program. |
| Check for Proper Permissions | Make sure you have the necessary permissions to access and modify files on both the C drive and D drive. If you are unsure about the permissions, contact your system administrator before attempting to move any files. |
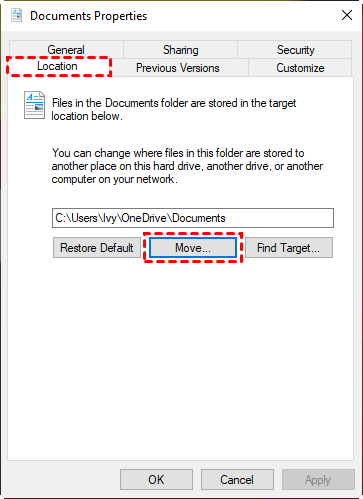
Credit: www.ubackup.com
Frequently Asked Questions For How Do I Move Files From C Drive To D Drive Windows 7
How Do I Move Files From Local Disk C To D Windows 7?
To move files from local disk C to D in Windows 7, simply select the files or folders you wish to move, right-click on them, select “Cut” or “Copy”, navigate to the D drive, right-click in an empty area, and select “Paste”.
The files will be moved to the D drive.
Can I Move All Files From C Drive To D Drive?
Yes, you can move files from the C drive to the D drive. This is done by copying the files from the C drive and pasting them into the D drive. However, be sure to only move files that are not essential to the operating system, as moving these files could cause issues for the computer.
How Do I Move Windows From C To D Drive?
To move Windows from C to D drive, you can use backup and restore feature or third-party software like EaseUS and AOMEI Partition Assistant. First, create a system image backup and store it on the D drive. Then, boot into a bootable media and restore the system image to the D drive.
Once the process is complete, set the D drive as the boot drive and restart your computer.
How Will You Copy And Move A File From E Drive To D Drive?
To copy and move a file from E drive to D drive, simply right-click on the file, select “Copy”, then navigate to the D drive and right-click again, selecting “Paste”. Alternatively, you can drag and drop the file from the E drive to the D drive.
Conclusion
Moving files from C drive to D drive in Windows 7 is a task that can be done easily with some basic knowledge. There are various methods such as drag and drop, copy-paste, or using the command prompt, which can be used for transferring files.
It is important to keep in mind that moving files from C drive to D drive frees up space and helps in maintaining the performance of your system. Follow these simple steps, and you can effortlessly move your important data from one drive to another.