To move favorites to another computer on Windows 10, export your bookmarks as a HTML file and transfer it to the new computer. Then, import the HTML file into your preferred browser.
Moving your favorites to another computer can be a simple process if you follow a few steps. If you are using a Windows 10 operating system, the process involves exporting your bookmarks as an HTML file from your current computer and then transferring it to your new computer.
Once you have transferred the file, you can import it into your preferred browser on the new computer. This will ensure that you have easy access to all your favorite websites without having to go through the hassle of searching for them manually. We will guide you through the process of moving your favorites to another computer running Windows 10.

Credit: support.microsoft.com
Checklist
Before transferring your Favorites to a new computer, there are a few things to consider:
- Make sure both computers are connected to the same network, or use an external storage device to transfer files.
- Export your Favorites from the current browser on the old computer, such as Chrome, Firefox or Edge.
- Save the exported file to a secure location, such as a USB drive or cloud storage service.
- Install the same browser on the new computer that you used on the old computer.
- Import the saved Favorites file into the browser on the new computer.
- Check to make sure all your Favorites have transferred successfully.
Transferring Favorites to a new computer is a simple process as long as you follow this checklist. Take these steps to ensure you don’t lose any of your important bookmarks or links.
Exporting Favorites
To move your favorites to another computer on Windows 10, you can export them from your current browser and import them into the new one. Here’s how to export your favorites from Microsoft Edge:
Step 1: Open Microsoft Edge on your computer.
Step 2: Click the three dots at the top-right corner of the browser and open Settings.
Step 3: Select the “Profiles” option from the sidebar and click on “Favorites”.
Step 4: Click the “Export favorites” button and select the location where you want to save the HTML file with your favorites.
You can now copy this file to your new computer and import your favorites using the same process with the file now on the new computer. This is an easy way to ensure that all your bookmarks are accurately transferred to your new device.
Copying Favorites
To move your favorites to another computer in Windows 10, you can follow these three simple steps:
| Step 1: | Connect the two PCs using a LAN or USB cable |
| Step 2: | Access the shared folder on the old computer where your Favorites are stored |
| Step 3: | Copy the Favorites folder from the shared folder and paste it on the new computer |
By following these three steps, you can easily transfer your favorites from one computer to another without any hassle. You can also use an external hard drive or cloud storage service to save your favorites and transfer them to the new computer. Make sure to keep your favorites organized and regularly back them up to ensure you never lose them!
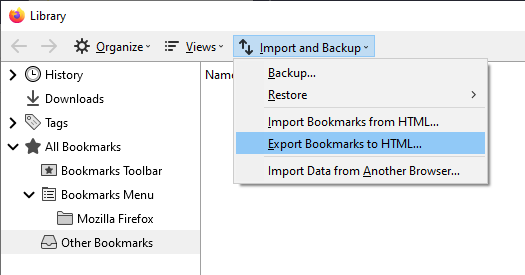
Credit: support.mozilla.org
Importing Favorites
To transfer your favorites to another Windows 10 computer, you can export them from your current browser and import them to the new one. Start by opening your browser and clicking on the three-dot menu, then selecting “Bookmarks” or “Favorites” and choosing “Manage Favorites.
” From there, you can export your bookmarks and save them to a USB drive or cloud storage, then import them onto your new computer using the same steps.
To import your favorites from one Windows 10 computer to another, follow these simple steps in Microsoft Edge:
Step 1: Open Microsoft Edge on your old computer and click on the three dots at the top right corner of the screen.
Step 2: Select “Settings” from the drop-down menu, and click on the “Profiles” tab.
Step 3: Click on “Manage profile settings,” then click on “Import browser data.”
The Import Browser Data window will appear. Make sure that all the checkbox options are selected, and click on “Import”.
Your favorites will be transferred to your new computer in no time. With these easy steps, you can enjoy your personalized web browsing experience on all your Windows 10 devices.
Synchronizing Favorites
To move favorites to another Windows 10 computer, you can synchronize them with a Microsoft account or export/import them using the browser’s settings. This allows easy access to all bookmarked web pages on multiple devices without manually adding them each time.
To move your Favorites to another Windows 10 computer, you can synchronize them using your Microsoft account. Follow these simple steps:
| Step 1: | Sign in to your Microsoft account on the computer where your Favorites are located. |
| Step 2: | Turn on Sync for Internet Explorer or Microsoft Edge. You can find this option under “Settings” and “Profiles” in the browser. |
| Step 3: | Sign in to your Microsoft account on the new computer where you want to access your Favorites. |
| Step 4: | Turn on Sync for Internet Explorer or Microsoft Edge on the new computer. Your Favorites should now appear in the browser. |
It’s as simple as that! By synchronizing your Favorites, you can easily access your favorite websites on any Windows 10 computer with an internet connection.
Using Third-party Tools
Third-party tools can be helpful when moving your Favorites to another computer running on Windows 10. These tools offer a simple and efficient process for moving your bookmarks without any hassle. One popular tool that you can try is Transmute. This tool can transfer your bookmarks in a wide range of formats, including HTML and Firefox. Another popular tool is TidyFavorites, which also allows you to sync your bookmarks across multiple devices and browsers. With these tools, you don’t have to worry about manually transferring your bookmarks one by one, as they offer a straightforward process that can be completed in just a few clicks.
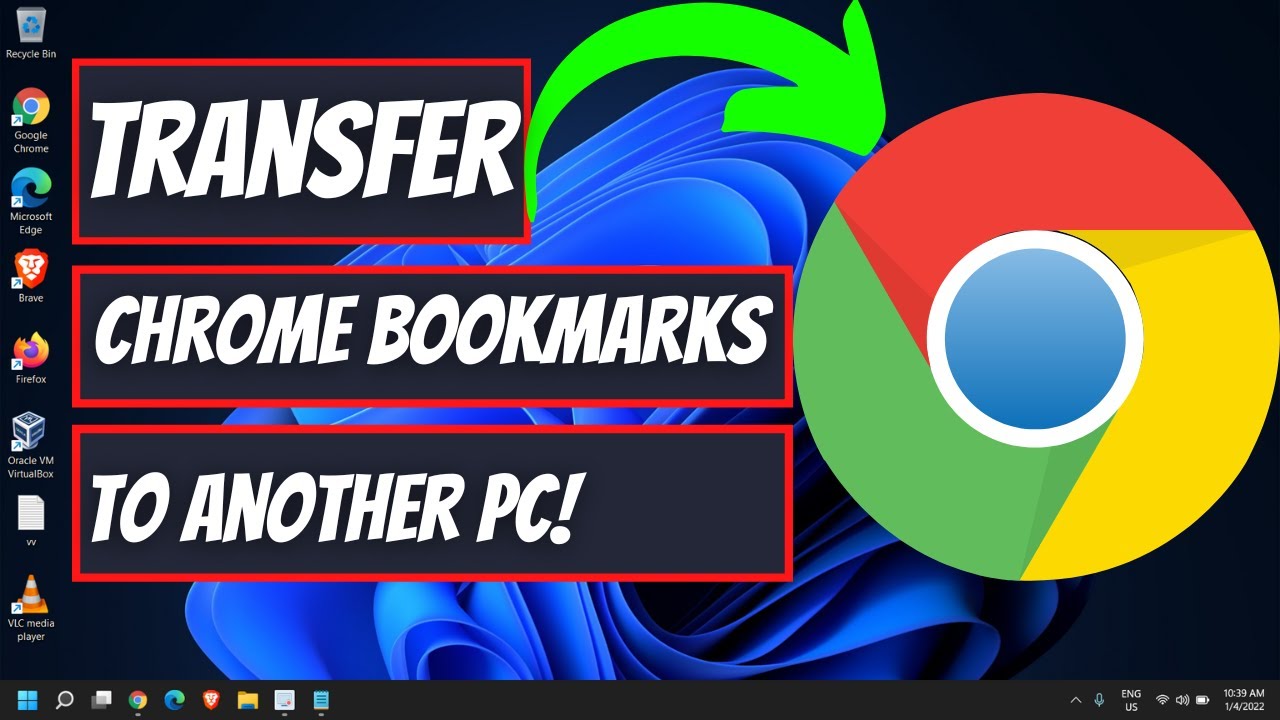
Credit: m.youtube.com
Frequently Asked Questions On How Do I Move My Favorites To Another Computer Windows 10
Can I Transfer My Favorites From One Computer To Another?
Yes, you can transfer your favorites from one computer to another by exporting them as a file and importing them into the new browser or syncing the browsers using a cloud service like Google Chrome or Firefox.
How Do I Transfer My Explorer Favorites To A New Computer?
To transfer your Explorer favorites to a new computer, you can export them from the old computer and import them to the new one. On the old computer, go to the Favorites menu in Explorer, click on “Add to Favorites”, then “Import and Export”.
Follow the prompts to save the file containing your favorites. Copy the file to the new computer, open Explorer, and follow the same steps to import the file.
How Do I Copy Favorites In Windows 10?
To copy favorites in Windows 10, you need to open the Windows File Explorer, select the favorite you want to copy, right-click on it, choose “Copy,” then navigate to your desired location and paste the copied favorite. You can also copy and paste the entire Favorites folder if needed.
Where Are Favorites Stored In Windows 10?
In Windows 10, favorites are stored in the “Favorites” folder located in the user’s profile folder. You can access this folder by typing “%userprofile%/Favorites” in File Explorer’s address bar.
Conclusion
Moving your favorites to another computer running on Windows 10 is not as difficult as it might seem. Thanks to the built-in features, transferring bookmarks, browsing history, and passwords becomes simpler and easier. By following the steps outlined in this guide, you can easily complete this process without breaking a sweat.
It is essential to keep your bookmarks and browsing data safe and secure, and this guide will help you achieve just that. So, go ahead and transfer all your favorites to your new device and carry on browsing without interruption!