To open a PNG file in Windows Photo Viewer, simply right-click on the file and select “Open with” and then choose “Windows Photo Viewer.” Windows Photo Viewer will then open and display the PNG file.
PNG files are a popular image format due to their ability to support transparency. However, if you’re not familiar with the process of opening a PNG file in Windows Photo Viewer, it can be confusing and frustrating. Fortunately, it’s a simple process that can be completed in just a few clicks.
We’ll guide you through the steps to open a PNG file in Windows Photo Viewer quickly and easily. Whether you’re a beginner or an experienced user, this guide will help you get up to speed on how to open PNG files in Windows.
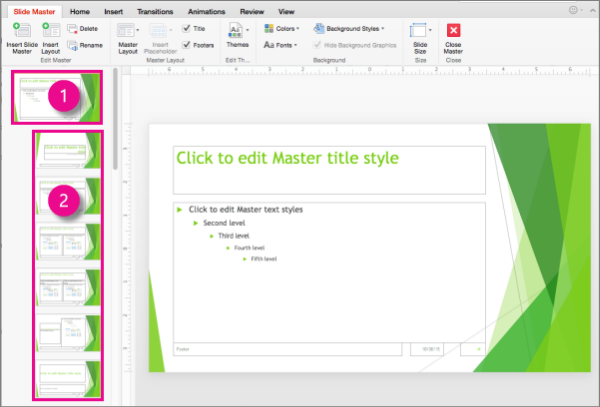
Credit: support.microsoft.com
Understanding The Windows Photo Viewer
Windows Photo Viewer is a default image viewer application that comes pre-installed in the Microsoft Windows operating system. It allows you to view and manage your image files with ease. The application supports a variety of image formats, including PNG, JPEG, BMP, GIF, and more.
The Windows Photo Viewer has several advantages that make it an ideal program for viewing images. Firstly, it is easy to use and allows you to view images in different sizes and formats. Secondly, it is compatible with most Windows operating systems, which means that you can use it on your computer regardless of your version of Windows. Thirdly, it is fast and efficient, meaning that you can view your image files quickly without having to wait for them to load.
| Advantages of using Windows Photo Viewer |
|---|
| Easy to use |
| Compatible with most Windows operating systems |
| Fast and efficient |
In conclusion, Windows Photo Viewer is an excellent application for viewing your image files. Whether you have a PNG, JPEG, BMP or GIF file, you can use the program to view it quickly and efficiently.
Opening Png Files With Windows Photo Viewer
To open a PNG file with Windows Photo Viewer, simply follow these easy steps. First, locate the PNG file on your computer. Right-click on the file and select “Open with” from the dropdown menu. Then, select “Windows Photo Viewer” from the list. The file should now open in Windows Photo Viewer.
In case you do not see “Windows Photo Viewer” as an option, you may need to set it as your default photo viewer. To do this, right-click on any PNG file, select “Open with”, then “Choose another app.” Select “Windows Photo Viewer” from the list, and check the box labeled “Always use this app to open .png files.” This will set Windows Photo Viewer as your default image viewer and it should now be available to open PNG files with a simple double-click in the future.
| Tips and Tricks to Open PNG Files Quickly |
|---|
| Avoid renaming PNG files – this helps Windows recognize the file type correctly. |
| Keep the PNG files in a separate folder for easy access. |
| Use a shortcut by dragging the PNG file onto the Windows Photo Viewer icon on your desktop. |
| Try using alternative photo viewer software such as IrfanView or FastStone Image Viewer. |
Customizing Windows Photo Viewer For Png Files
To open a png file in Windows Photo Viewer, you need to customize the settings of the program. The first step is to change the default png file opener to Windows Photo Viewer. You can do this by right-clicking on a png file and selecting “Open with” and then choosing Windows Photo Viewer as the default program.
To further customize the program, you can adjust the settings for the best viewing experience. For instance, you can change the size of the image by clicking “Ctrl + Scroll” or using the zoom slider. You can also rotate the image by clicking “Rotate” in the upper-right corner. Additionally, if you have a lot of png files to view, you can use the slide show feature by selecting “Slide show” under the “View” menu.
Customizing Windows Photo Viewer can improve your overall experience when viewing png files on your computer. With just a few adjustments, you can ensure that your png files are always opened in the best program for the job.

Credit: www.amazon.com
Alternatives To Windows Photo Viewer
Windows Photo Viewer is a popular and reliable tool for opening and viewing png files but it is not the only option available. Here are some popular alternatives:
| Alternative Software | Pros | Cons |
|---|---|---|
| Photoscape X | Free, easy to use, includes various editing tools. | May be slow with large files, limited organizational features. |
| IrfanView | Fast and lightweight, supports various file formats, includes basic editing tools. | Interface can be overwhelming for new users, lacks advanced editing features. |
| FastStone Image Viewer | Free, fast and user-friendly, includes basic editing tools. | May not handle all file formats, lacks advanced editing features. |
Each alternative has its advantages and disadvantages. Ultimately, the best choice will depend on your specific needs and preferences. However, if you’re used to Windows Photo Viewer, you may want to consider the following comparisons:
- Photoscape X offers more editing tools but may be sluggish with large files compared to Windows Photo Viewer.
- IrfanView is fast and supports a wide range of file formats but has a steeper learning curve than Windows Photo Viewer.
- FastStone Image Viewer is a user-friendly free option, but may not handle all file formats and lacks advanced editing features.

Credit: leanpub.com
Frequently Asked Questions On How Do I Open A Png File In Windows Photo Viewer
Why Is Png File Not Opening In Windows Photo Viewer?
Windows Photo Viewer does not support PNG files with transparency. Hence, if your PNG file contains any transparency in it, it will not be opened in Windows Photo Viewer. You may need to use another photo viewer program that supports PNG with transparency or convert the PNG file to a different format.
How Do I Open A Png File In Windows?
To open a PNG file in Windows, simply right-click on the file and select ‘Open with’ from the dropdown menu. Then, select ‘Photos’ or any preferred image viewer application from the list of options. Alternatively, you can double-click on the file and it will automatically open in your default image viewer program.
How Do I Preview A Png File In Windows?
To preview a PNG file in Windows, simply find the file on your computer and click on it to select it. Then, right-click on it and choose “Preview” from the options. This will open a preview window where you can see the image without having to open it in a separate program.
How Do I Change A Png To A Jpg Window?
To change a PNG to a JPG on a Windows computer, simply right-click on the PNG file and select “Convert to JPEG” from the drop-down menu. You can also use any photo editing software such as Adobe Photoshop or Microsoft Paint to open the PNG file and save it as a JPEG.
Conclusion
Opening a PNG file in Windows Photo Viewer is a quick and easy process for Windows users. With just a few clicks, you can access and view your PNG images seamlessly. We hope this guide has been helpful and informative for you.
Remember, Windows Photo Viewer is a great tool to have on your device for viewing and organizing your image files.