To remove a network password in Windows 7, go to the Control Panel and select “Manage Wireless Networks”. Find the network, right-click it, select Properties, and change the network authentication method to Open.
Removing a network password in Windows 7 is a quick and straightforward process. If you no longer want to use a password for a specific wireless connection, you can remove it by accessing the “Manage Wireless Networks” option in the Control Panel.
This can be useful if you’re having trouble connecting to a wireless network or if you no longer want to use a complex password. We’ll guide you through the simple steps required to remove a network password in Windows 7 and get you back online in no time.
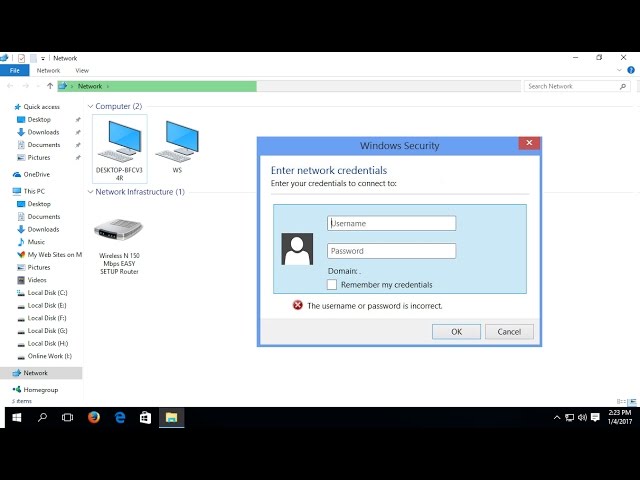
Credit: www.youtube.com

Credit: www.pcmag.com
Frequently Asked Questions For How Do I Remove A Network Password In Windows 7
How Do I Turn Off Network Password In Windows 7?
To turn off the network password in Windows 7, go to the Control Panel and click on “Network and Sharing Center. ” Then, click on “Change advanced sharing settings” and select “Turn off password protected sharing. ” Save your changes and restart your computer.
How Do I Remove Network Credentials Password In Windows 7?
To remove network credentials password in Windows 7, go to the Control Panel and select “Credential Manager. ” Click on “Windows Credentials” and locate the network password you want to remove. Click the “Remove” option next to the network. Confirm the action and the password will be removed.
How Do I Remove A Wifi Password From Windows 7?
To remove a WIFI password from Windows 7, go to the Control Panel, select “Network and Sharing Center,” click on the wireless network you want to remove and click “Remove. ” Alternatively, you can right-click on the network in the taskbar and click “Forget this network.
“
How Do I Remove Network Saved Passwords?
To remove network saved passwords, follow these steps: 1. Go to Control Panel and select User Accounts 2. Click on Credential Manager 3. Locate the network password you want to remove in the “Web Credentials” or “Windows Credentials” section 4.
Click on the network password and choose “Remove” 5. Confirm the action and the network password will be successfully removed.
Conclusion
In Windows 7, removing a network password is a simple and straightforward process. Through the Control Panel, users can easily manage their stored network passwords, and remove any unwanted ones. Ensuring that only trusted and secure devices have access to your network is of vital importance in today’s digitally connected world.
By following these simple steps, users can rest assured that their network remains secure from unauthorized access.