To remove a printer from the registry in Windows 10, open the Registry Editor and navigate to the printer’s entry, then delete it. If you no longer need a printer connected to your Windows 10 computer, you may want to remove it from the registry.
The Windows registry contains configuration information for the operating system and programs installed on your system, including printers. Deleting an unused printer from the registry can help improve system performance and prevent conflicts. This article will show you how to remove a printer from the registry in Windows 10 using the Registry Editor.
Please note that editing the registry can be dangerous, and you should always back it up before making any changes.

Credit: www.pcmag.com
Step 2: Delete Printer Keys
Removing a printer from the registry in Windows 10 requires the deletion of printer driver and port keys. Identifying the printer driver keys is the first step. These keys can be found by accessing the registry editor and navigating to HKEY_LOCAL_MACHINE\SYSTEM\CurrentControlSet\Control\Print\Environments\Windows x64\Drivers. Once the driver keys are identified, they can be deleted by right-clicking on each key and selecting “Delete”. Additionally, the printer port keys, which are located at HKEY_LOCAL_MACHINE\SYSTEM\CurrentControlSet\Control\Print\Monitors, should also be deleted. After all of the keys are removed, the printer will be uninstalled from the computer and the registry will be clean of any lingering printer information.

Credit: www.wikihow.com
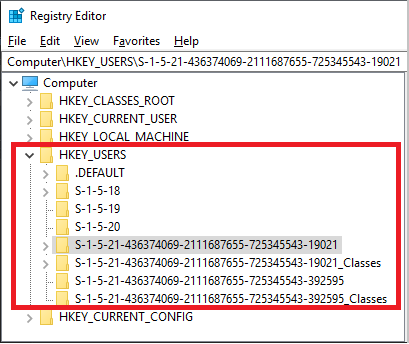
Credit: qtechbabble.wordpress.com
Frequently Asked Questions For How Do I Remove A Printer From The Registry In Windows 10
How Do I Manually Remove A Printer From The Registry?
Manually removing a printer from the registry involves steps such as opening the registry editor, locating the printer’s registry subkey, deleting it, and restarting the print spooler service. Be cautious while making any changes to the registry as it can affect your computer’s performance and functionality.
Where Are Printers Stored In Registry?
Printers are stored in the Windows Registry, specifically in the HKEY_LOCAL_MACHINE\SYSTEM\CurrentControlSet\Control\Print\Printers registry key.
How Do I Remove Unwanted Printers From Windows 10?
To remove unwanted printers from Windows 10, go to “Settings” and select “Devices”. Click on “Printers & scanners” and select the printer you wish to remove. Click the “Remove device” button and confirm the action. The unwanted printer will be removed immediately.
How Do I Remove A Printer Port From The Registry?
To remove a printer port from the registry, go to the Start menu, open the Run dialog box, type “regedit,” and press Enter. Navigate to the HKEY_LOCAL_MACHINE\SYSTEM\CurrentControlSet\Control\Print\Monitors key, find the port entry you want to delete, right-click it, and select Delete.
Conclusion
Removing the printer from your Windows 10 registry is fundamental to ensure your system performs at peak efficiency. The registry stores critical data about your printer and removing it correctly prevents issues in future configurations. Following the steps provided you can safely uninstall the printer driver from your registry, thereby resolving any driver-related issues affecting your printer’s functionality.
Remember to follow the steps carefully to prevent unwanted alterations to your system. With these tips, removing a printer from the registry will be a breeze.