To restore minimized windows in Windows 10, click on the window icon to see all open windows and click on the one you want to restore. Restoring minimized windows in Windows 10 is a task that can be done in seconds, saving you time and making you more efficient.
It is a common issue when you have multiple windows open, and you accidentally minimize the one you need. Thankfully, Windows 10 has made it easy to restore minimized windows with a simple click of a button. We will discuss the step-by-step process of restoring minimized windows in Windows 10.
Additionally, we will provide some tips and tricks to help you prevent minimizing windows in the future. So, let’s get started!
:max_bytes(150000):strip_icc()/001_minimize-screen-in-windows-10-5185110-31c1c6723c1c4e8c92aac0bf7a389649.jpg)
Credit: www.lifewire.com
Check The Taskbar
If you have minimized windows on Windows 10 and want to restore them, you need to check the taskbar. The taskbar is an essential part of the Windows 10 interface, and it helps you manage all of your running applications, including minimized windows.
To restore a minimized window, you need to locate it on the taskbar by looking for its corresponding icon. Once you find the icon, click on it to restore the window to its previous size and position on your desktop. Alternatively, you can use the keyboard shortcut Alt + Tab to cycle through all of your open windows, including minimized ones.
Keyboard Shortcuts
Restoring minimized windows in Windows 10 is easy with keyboard shortcuts. To quickly bring all minimized windows back to the screen, use the Windows + D shortcut. This will instantly show all minimized windows on the desktop.
Another way to restore minimized windows is to use Windows + Tab. This shortcut opens the Task View, which shows all open windows and virtual desktops. From there, you can select the minimized window you want to restore.
Knowing keyboard shortcuts can save time and increase productivity when working on a computer. Try using these shortcuts to quickly restore minimized windows in Windows 10.
Using The Task View
To restore a minimized window in Windows 10, you can use the Task View feature. You can access it by clicking on the Task View icon in the taskbar or by pressing Windows Key + Tab on your keyboard. Once you have opened Task View, you will see all your open windows in a grid-like view. To restore a minimized window, simply click on it and it will open up again. Alternatively, you can use the arrow keys on your keyboard to select the minimized window and then press Enter to restore it. Task View is also useful for managing multiple windows at once, allowing you to switch between them quickly and easily.
:max_bytes(150000):strip_icc()/002_minimize-screen-in-windows-10-5185110-dab5091452924a3ba90bb6ff4bfa2b23.jpg)
Credit: www.lifewire.com
Snap Assist
If you have accidentally minimized a window in Windows 10, you can easily restore it. The quickest way to do so is by using the Snap Assist feature. This feature allows you to view and snap two windows side-by-side without having to manually resize them.
To restore a minimized window using Snap Assist, you first need to open a second window that you want to view alongside the minimized window. Once both windows are open, click and hold the title bar of the minimized window and drag it to the right or left until it snaps into place. You can also use the keyboard shortcut “Windows key + left/right arrow” to snap the minimized window to the side of the screen.
If you want to split the screen evenly between the two windows, you can use the Split Screen feature. To do this, click and hold the title bar of the first window and drag it to the left or right edge of your screen. Release the mouse button, and the window will snap into place. Next, do the same thing with the second window on the opposite side of the screen. The two windows will now be displayed side-by-side in equal halves of the screen.
| Snap Assist Shortcut | Description |
|---|---|
| Windows key + left arrow | Snap the current window to the left half of the screen |
| Windows key + right arrow | Snap the current window to the right half of the screen |
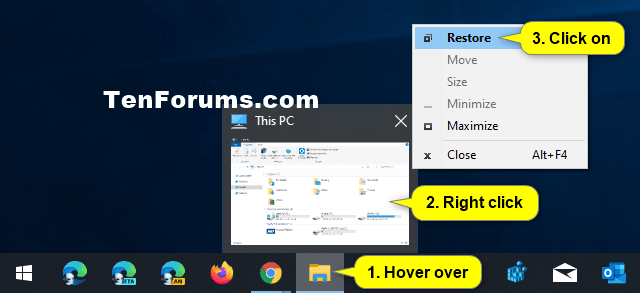
Credit: www.tenforums.com
Frequently Asked Questions Of How Do I Restore Minimized Windows In Windows 10
How Do I Get All My Minimized Windows Back?
To get all your minimized windows back, simply click on the Windows icon located at the bottom left of your screen and then click on the taskbar icon for the app you want to restore. Alternatively, you can use the keyboard shortcut “Windows key + Tab” to view all open windows and select the one you want to restore.
Which Button We Can Use To Minimise And Restore Windows?
To minimize and restore Windows, use the button with two overlapping squares in the top-right corner of the window. Click it once to minimize and again to restore.
How Do I Show Minimized Windows On Taskbar?
To show minimized windows on taskbar, simply click the “Show hidden icons” arrow on the right side of the taskbar. Then, click the “Customize” button and find the “Always show all icons in the notification area” option. Enable this option and your minimized windows will appear on the taskbar.
How Do You Fix A Minimized Screen?
To fix a minimized screen, simply click on the window and press the “Maximize” button in the top right corner. Alternatively, you can press Alt+Tab on your keyboard to cycle through open windows and select the one you want to bring to full-screen mode.
Conclusion
Now that you know how to restore minimized windows in Windows 10, you can easily switch between your open programs. Using keyboard shortcuts, taskbar buttons, or even the Snap feature, you can quickly access your windows without having to navigate through multiple screens.
This simple process can improve your productivity and save you time in the long run. So, go ahead and try these methods for yourself and see how they work for you.