To set a gif as your desktop background on Windows 7, you need to download BioniX Wallpaper Animator software and install it. BioniX Wallpaper Animator is a tool that allows you to put animated gifs as your desktop background on Windows 7.
Once installed, you can easily select and add your chosen gif as your desktop background in the program settings. The software also gives you the option to adjust the speed and transparency of the gif animation. With these simple steps, you can enjoy a dynamic and eye-catching desktop background that is sure to impress.
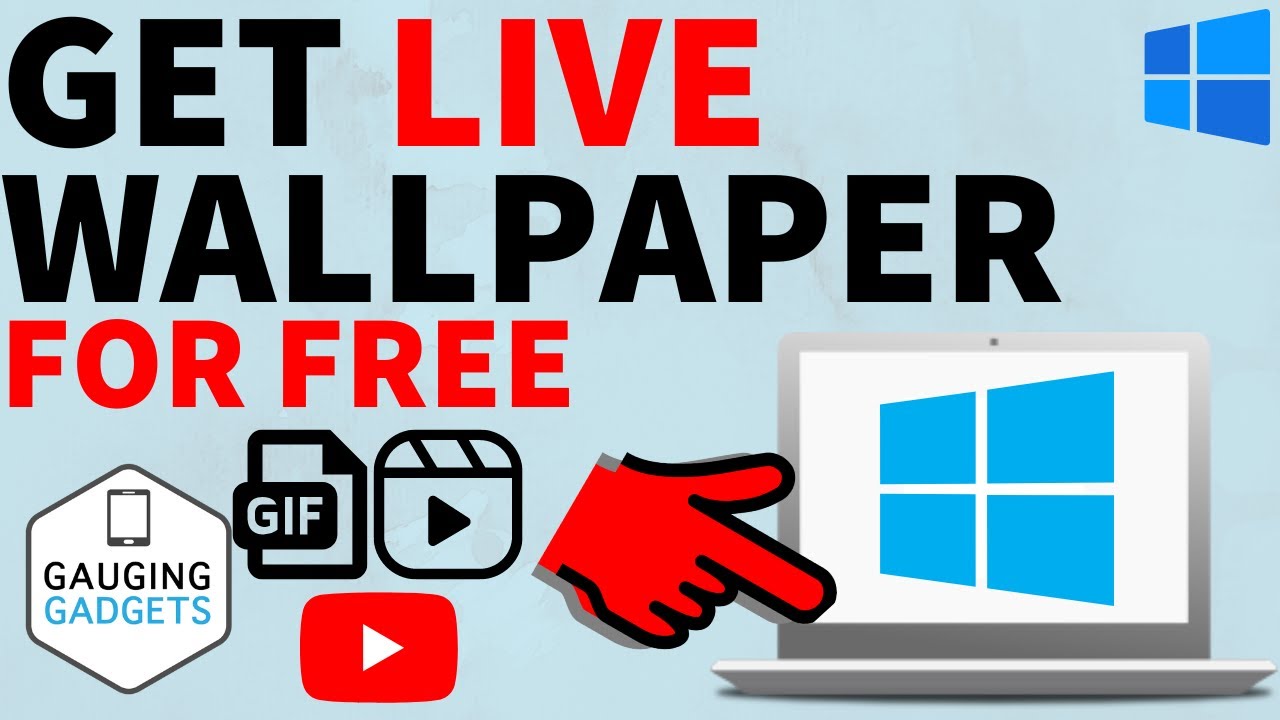
Credit: www.youtube.com
Step One: Prepare The Gif File
To set a GIF as your desktop background on Windows 7, the first step is to prepare the GIF file. Make sure the file is saved on your computer and optimized for desktop viewing.
Before you can set a GIF as your desktop background in Windows 7, you need to have the right GIF file. Ensure that the file is compatible with your operating system and has the necessary resolution, frame rate, and aspect ratio for your screen. Editing the file might also be necessary to make it perfect for your desktop.
Choose the right GIF file
Select a GIF that goes well with your preferences and fits your task. This way, you will not have to change it frequently. Look for a high-quality GIF image that will not pixelate on your screen. Verify that the GIF is not more than 2MB.
Once you have the right GIF file, use a GIF editor to make modifications. Adjust the resolution, aspect ratio and add effects to make the GIF more desirable and befitting to your desktop background. This ensures that your GIF is perfect before setting it as your desktop background.
Step Two: Install Bionix Wallpaper
To set a gif as your desktop background on windows 7, you need to install BioniX Wallpaper. It’s a free and easy-to-use software that allows you to set any type of image as your desktop background.
To get started, simply download BioniX Wallpaper from their official website. Once the download is complete, follow the installation process to install the software on your computer.
After the installation process is completed, launch BioniX Wallpaper. You can now browse for the gif that you want to set as your desktop background and open it in BioniX Wallpaper. Once you have opened the gif, you can use the software’s settings and options to configure how it will appear on your desktop.
BioniX Wallpaper also allows you to customize your desktop with various themes, animations and transitions. You can easily create your own themes or download pre-made themes from the software’s website. With BioniX Wallpaper, you can now enjoy a dynamic and animated desktop experience with your favorite gifs as your desktop background.
Step Three: Add The Gif File To Bionix Wallpaper
To set a GIF as a desktop background on Windows 7, you need to add the GIF file to BioniX Wallpaper. This can be easily done by opening BioniX Wallpaper and selecting “Add Files/Folders,” then selecting the GIF file you want to set as your background.
To add a GIF as your Windows 7 desktop background, you can use BioniX Wallpaper. Once you have downloaded and installed the software, you can select the folder containing the desired GIF file. Then, you can easily add the GIF file to BioniX Wallpaper by dragging and dropping it into the program. BioniX Wallpaper allows you to customize the settings and adjust the speed and size of the GIF file on your desktop background. With this software, you can have a fun and dynamic desktop background that displays your favorite GIFs. Try it out and enjoy your new personalized desktop background with animated GIFs.Step Four: Configure Bionix Wallpaper Settings
After selecting the Gif file you’d like to use as your wallpaper background, the next step is to configure the BioniX Wallpaper settings. This will allow you to customize wallpaper source, position, and effects.
- Configure Wallpaper Source: In the Main tab of the Config panel, you need to select the folder where your Gif file is saved. To ensure that BioniX cycles through your screensavers and wallpapers, you should select the new folder of your Gif file as a source.
- Configure Wallpaper Position: In the Wallpaper position category, you can specify the size of your wallpaper image as well as its placement on your desktop. You can either align it to a specific point or let the software automatically set the position.
- Configure Wallpaper Effects: In the Wallpaper Effects category, you can add visual effects to your Gif-based wallpaper such as zooming in and out, panning, and more.
Step Five: Set The Gif As Desktop Background
To set a GIF as your desktop background in Windows 7, you can follow these simple steps. First, locate the GIF file on your computer and then right-click on it. Next, select the “Set as desktop background” option and your GIF will become your new desktop wallpaper.
| Step 1: | Download BioniX Wallpaper software onto your computer. |
|---|---|
| Step 2: | Install the software and then launch it on your computer. |
| Step 3: | Click on the “Playlist” button in the program menu. |
| Step 4: | Click on the “Add Files” button and select the GIF that you want to set as your desktop background. |
| Step 5: | Select the GIF file in BioniX Wallpaper and then click on the “Set as Wallpaper” button to set it as your desktop background. |
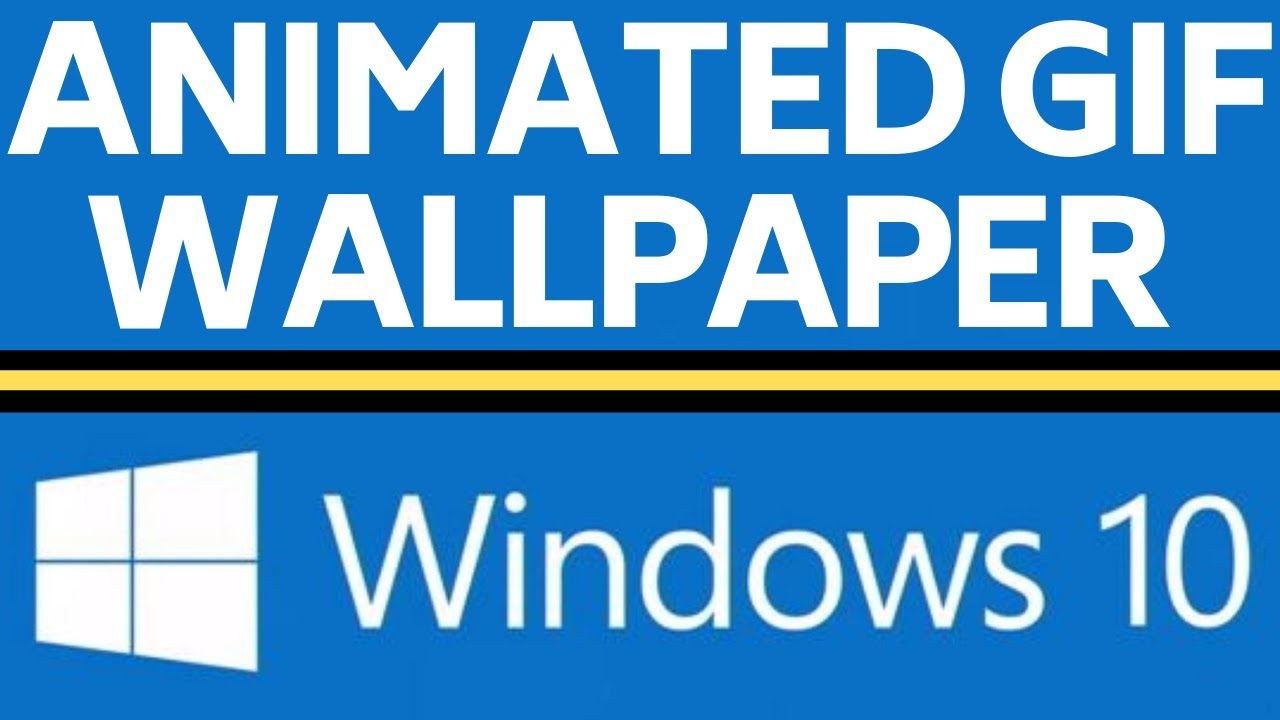
Credit: www.youtube.com
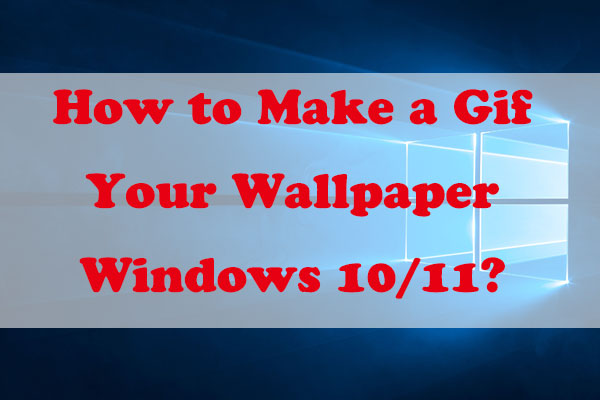
Credit: www.partitionwizard.com
Frequently Asked Questions On How Do I Set A Gif As My Desktop Background Windows 7
Can You Use Gif As Desktop Background In Windows 7?
Unfortunately, Windows 7 doesn’t support GIFs as desktop backgrounds. You can only set an image, such as a JPEG or PNG file, as your background. However, you could use a third-party software, such as DeskScapes, to enable GIFs as desktop backgrounds.
How Do I Get Animated Wallpapers For Windows 7?
To get animated wallpapers for Windows 7, you should first choose a reputable website that offers free animated wallpapers specifically for Windows 7. Once you have found a website, you can browse for wallpapers that catch your eye and download them to your computer.
Then, you can set them as your wallpaper by right-clicking on your desktop and selecting “Personalize. “
Can I Put A Gif As My Desktop Background?
No, you cannot put a GIF as your desktop background. While some operating systems may support it, it may cause your computer to run slowly and use up a lot of resources. It’s better to stick with static wallpapers to avoid performance issues.
How Do I Create A Custom Desktop Background In Windows 7?
To create a custom desktop background in Windows 7, first, right-click on your desktop and select “Personalize”. Then, click on “Desktop Background” and choose the picture you want to use. You can also select multiple pictures to create a slideshow.
Finally, click “Save Changes” to set your custom background.
Conclusion
Setting a gif as your desktop background in Windows 7 may seem like a daunting task, but with the right tools and instructions, it can be done easily. Follow the steps outlined and you’ll be able to enjoy an animated desktop background that’s sure to impress anyone who sees it.
Get creative and have fun customizing your computer to reflect your unique personality and style. Keeping up with technology can be a daunting process, but it doesn’t have to be overwhelming.