To set Google Maps as your default in Windows 10, go to the Start menu, click on Settings, and select Apps. Then, choose “Default apps” on the left-hand side, and scroll down to the “Maps” section.
Under “Choose default apps,” select “Google Maps” as your default map app. Navigating around a new city or finding a location is made easy by using Google Maps. Once you have set up your Google Maps account, you would naturally want it to be your default map app on Windows 10 for more convenience.
Setting Google Maps as the default will allow you to quickly access it from applications such as emails, contacts, and even the Start menu. Fortunately, this process is a straightforward one and can be accomplished in just a few simple steps. We will guide you on how to set Google Maps as your default map application in Windows 10.
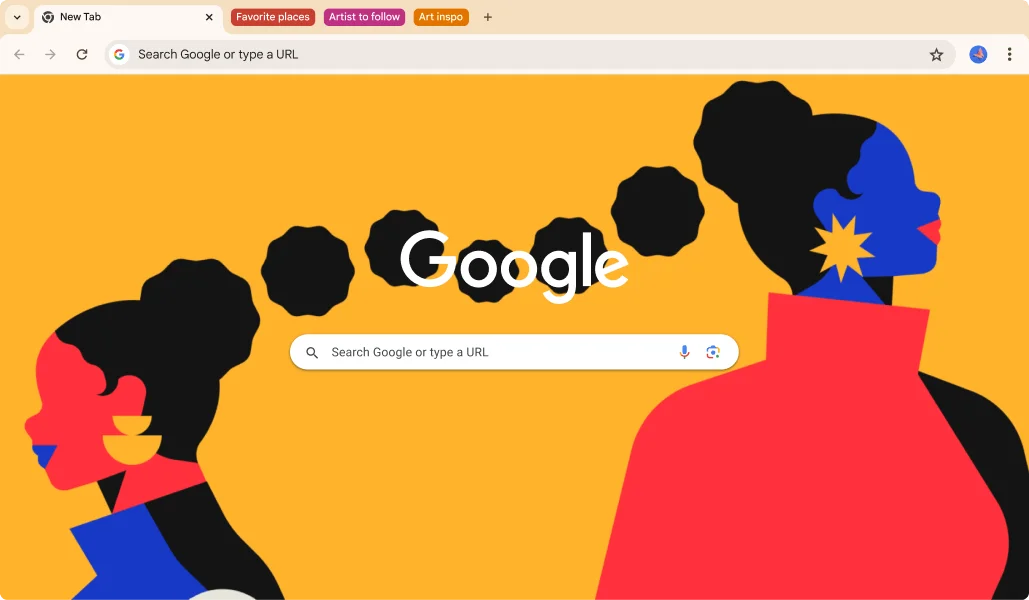
Credit: www.google.com
Step 1: Open Default Programs
In order to set Google Maps as your default on Windows 10, you will need to follow a few simple steps. The first step is to open Default Programs settings. To access these settings, you can simply search for “Default Programs” in your search bar, or you can navigate to the Control Panel and click on “Default Programs” from there.
Once you have accessed the Default Programs settings, you will be able to choose Google Maps as your default program for maps and location services. This will ensure that all maps and location links open automatically in Google Maps, rather than in another default program. By following these simple steps, you can optimize your Windows 10 experience and ensure that Google Maps is your go-to program for all your mapping and location needs.
Step 2: Choose Default Apps By File Type
To set Google Maps as your default in Windows 10, follow these simple steps:
| Step 1: | Click on the Windows Start button, then click on Settings. |
| Step 2: | Select Apps from the available options, then click on Default apps. |
| Step 3: | Choose Default apps by file type. This will let you choose specific file types with their default app associations. |
| Step 4: | Select the files type you want to set the default for, e.g., Maps, HTML or Gpx. |
| Step 5: | Select the app you want to set as the default, e.g., Google Maps. |
You’re done! By following these steps, you’ve successfully set Google Maps as your default app for the file types you have specified. Now whenever you open a file type that you have set above, it will automatically open in Google Maps.
Step 3: Set Google Maps As Default For Map Files
To set Google Maps as your default for map files in Windows 10, follow these simple steps. First, find the map file you want to open. Next, right-click the file and select “Open With. ” Finally, choose Google Maps and click “Set as Default.
”
To set Google Maps as your default map application on Windows 10, follow these easy steps: 1. Firstly, open the Start Menu, click on the Settings icon, then select the Apps option. 2. From there, scroll down and click on the Default Apps tab. 3. Here, click on “Choose default apps by file type” to set Google Maps as your default map application for all map files. 4. Use the search bar to locate “.maps” and select “Google Maps” from the list of apps available. 5. Once selected, any map files you open will now automatically open with Google Maps as the default application. By following these simple steps, you can easily set Google Maps as your default map application on Windows 10, giving you easy access to all your future map files with just a single click.
Credit: www.pcmag.com
Step 4: Set Google Maps As Default For Bing Maps
Customizing settings on Windows 10 can improve your overall user experience. In this guide, we will show you how to set Google Maps as your default map app instead of Bing Maps. By doing so, you can easily access and navigate with Google Maps whenever you need it.
To set Google Maps as your default for Bing Maps on Windows 10, follow these simple steps. First, open the Settings app and click on “Apps.” Next, click on “Default apps” and scroll down to “Maps.” Click on the “+” sign next to “Choose a default” and select “Google Maps” from the list. If Google Maps is not in the list, click on “Look for an app in the Microsoft Store” and download it. To change the default for Bing Maps, click on it under “Choose a default” and select “Google Maps” from the list. Now, whenever you click on an address or use the Maps app, Google Maps will be your default. It’s that easy!Step 5: Set Google Maps As Default For Cortana
To set Google Maps as the default for Cortana, you need to personalize Cortana settings. Firstly, open the Cortana app and click on the gear icon in the bottom left corner of the window. Then, select the “Settings” option and scroll down to find the “Maps” section. Here, click on the drop-down menu and select “Google Maps” as your default navigation app.
You can further customize your Cortana settings by enabling location services and choosing your preferred temperature scale for weather updates. Additionally, you can manage your search history and adjust language and speech settings to improve Cortana’s performance. By following these simple steps, you can easily set Google Maps as your default navigation app for Cortana on Windows 10.
Step 6: Test Google Maps As Default Mapping App
To set Google Maps as your default mapping app in Windows 10, you can follow these simple steps. Step 6 involves testing Google Maps to ensure it is working properly as your default mapping app. This can save you time and hassle when searching for directions or maps on your device.
To test Google Maps as your default mapping app, simply click on any address or location link. This should open up the location on Google Maps in your web browser. You can also try typing the name of a location into the Windows 10 search bar or using Cortana and clicking the Maps option that appears. This should automatically open up the location in Google Maps as well. Alternatively, you can try opening a link containing a location or address in a program other than your default browser, and check if it opens up in Google Maps. Once you’ve verified that Google Maps is indeed your default mapping app, you can start enjoying the full range of features and capabilities that it has to offer.
Credit: www.wikihow.com
Frequently Asked Questions On How Do I Set Google Maps As My Default In Windows 10
How Do I Change The Default Map In Windows 10?
To change the default map in Windows 10, go to Start Menu and select “Settings”. Click on “Apps” and then “Default apps”. Under “Maps”, select the map app you want to use as default.
How Do I Make Google Maps My Default?
To make Google Maps your default, go to your device’s settings and select “Apps & notifications. ” Locate Google Maps and tap “Set as default. ” Then choose whether you want to set it as the default for navigating or opening addresses.
How Do I Set My Home As Default In Google Maps?
To set your home as default in Google Maps, first open the app. Then, click on the “Menu” icon in the top-left corner. Next, click on “Your Places” and choose “Home”. Once you reach your saved home address, click on the three dots and select “Set as home”.
Your home will now be the default location in Google Maps.
How Do I Install Google Maps On Windows 10?
To install Google Maps on Windows 10, go to the Windows Store and search for “Google Maps. ” Click “Get” and the app will download and install automatically. Once the installation is complete, open the app and start using Google Maps on your Windows 10 device.
Conclusion
In just a few easy steps, you can set Google Maps as your default mapping application on Windows 10. This will provide you with quick access to navigation and accurate location services. Whether you prefer using Google Maps for business or personal use, having it as your default in Windows 10 can save time and increase productivity.
So why not make the switch today? Give it a try and see how it improves your daily routine.