To stop Windows 10 from zooming in and out on its own, adjust the zoom settings in your display options. If you’re experiencing issues with your computer’s zooming feature, there are a number of troubleshooting solutions you can try.
These range from updating your graphics drivers to adjusting your display settings. You should also check to see if there are any programs running in the background that may be causing the issue. If you’re still having trouble after attempting these solutions, you may want to consider seeking assistance from a professional technician.
By resolving these problems quickly, you can get back to using your computer without being disturbed by unwanted zooming.

Credit: www.thewindowsclub.com
Method 2: Adjust Display Settings
Adjusting the display settings might be the solution for Windows 10 zooming in and out on its own. Head to the settings and change the scaling percentage for a better experience.
– If the Magnifier feature is causing the issue, you can turn it off by going to Settings > Ease of Access > Magnifier and toggling the switch to “Off”.
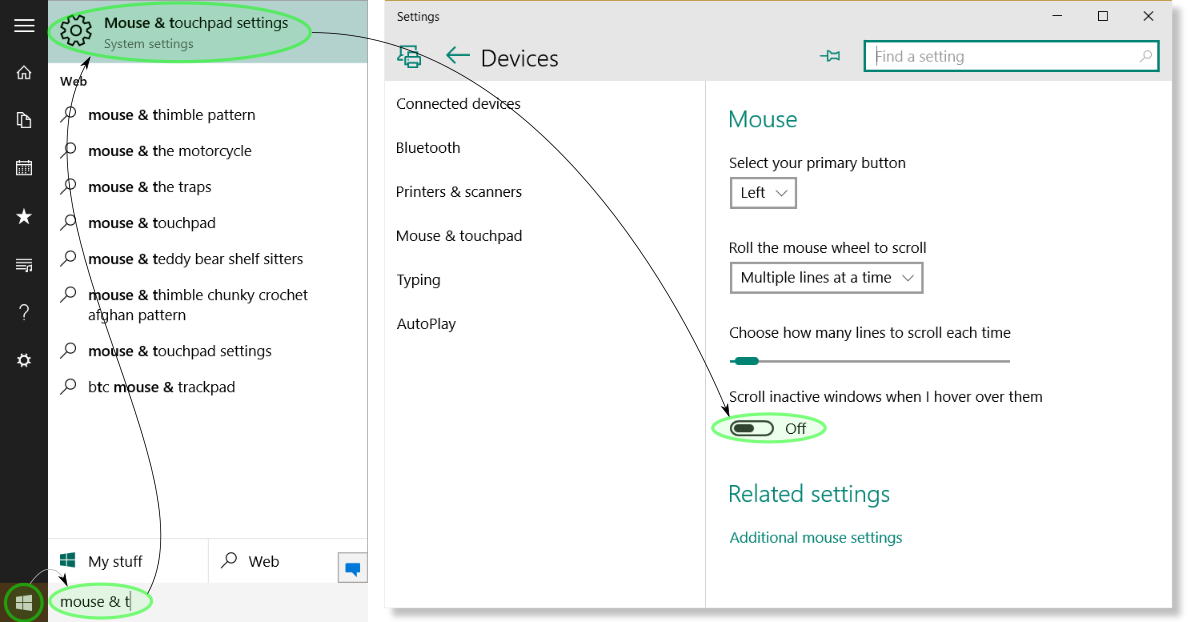
Credit: community.ptc.com
Method 3: Use The Magnifier Settings
To stop Windows 10 from zooming in and out on its own, you can use the Magnifier Settings. To change the magnifier view,
- Click on the Windows Start button
- Type in “Magnifier Settings” and hit Enter
- Open the Magnifier Settings
- Select “Views” from the left pane
- Choose “Lens” or “Full Screen” from the “Magnifier Views” section
- Use the slider to adjust the zoom level according to your preference
- Press the Windows key and “+” simultaneously to open the magnifier
- Uncheck the “Turn on Magnifier” option
Method 4: Disable Zoom Using Registry Editor
To stop Windows 10 from zooming in and out on its own, you can disable Zoom using Registry Editor. Here’s how:
| Step 1: Open Registry Editor |
|---|
| Press Windows + R key on your keyboard and then type regedit. Hit Enter or click OK to open Registry Editor. |
| Step 2: Modify the Registry Settings |
| From the left pane, navigate to HKEY_CURRENT_USER\SOFTWARE\Microsoft\Windows NT\CurrentVersion\Accessibility\Zoom. |
| Double-click on the ZoomDisabled DWORD value on the right pane and set its data to 1. If the value doesn’t exist, you need to create it by right-clicking on the empty space and selecting New -> DWORD (32-bit) Value. |
| Step 3: Restart your Computer |
| Close Registry Editor and then restart your computer. This should disable Zoom on your Windows 10 computer. |

Credit: www.wikihow.com
Frequently Asked Questions On How Do I Stop Windows 10 From Zooming In And Out On Its Own
Why Does My Computer Keep Zooming In And Out By Itself?
A possible answer according to those guidelines could be: Your computer may be zooming in and out by itself due to a malfunctioning mouse or touchpad, or because of a keyboard shortcut or accessibility feature accidentally activated. To troubleshoot the issue, try cleaning or replacing your peripherals, checking your settings, or running a virus scan.
How Do I Stop My Screen From Zooming In And Out?
To stop your screen from zooming in and out, you can disable the zoom feature on your device. On a computer, go to settings and then accessibility options. On a mobile device, go to settings and then display options. From there, turn off any zoom or magnification settings.
How Do I Stop Auto Zooming?
To stop auto zooming on your device, go to your browser settings and disable the zoom feature. Alternatively, you can adjust the zoom settings on your device to a specific percentage to prevent automatic zooming.
How Do I Stop My Laptop From Zooming In?
To stop your laptop from zooming in, you can try pressing the “Ctrl” key and scrolling the mouse wheel downwards or adjust your display settings under the “Ease of Access” section in the Control Panel. You can also disable the Magnifier feature or update your touchpad driver to fix the issue.
Conclusion
To conclude, Windows 10’s automatic zooming is a common yet frustrating issue faced by many users. However, through the methods listed above, you can easily fix this problem without the need for professional help. It’s crucial to identify the root cause before proceeding with the solutions.
Moreover, regularly updating your OS and software can avoid such errors in the future. With just a few clicks, you can now smoothly navigate your Windows 10 system without any more unexpected zooming in and out.