To take ownership of a file in Windows 10 Command Line, use the “takeown” command followed by the file path. Taking ownership of a file can be necessary in certain situations such as when you are working with system files or external drives.
As a Windows 10 user, it is important to know how to take ownership of a file using the command line. The takeown command is a powerful tool that allows you to take ownership of a file and gain full control over it.
We will walk through how to take ownership of a file in Windows 10 using the command line. We will cover what the takeown command is, how to use it, and potential issues that may arise during the process. By the end of this article, you will have all the knowledge you need to take ownership of a file in Windows 10 with ease.
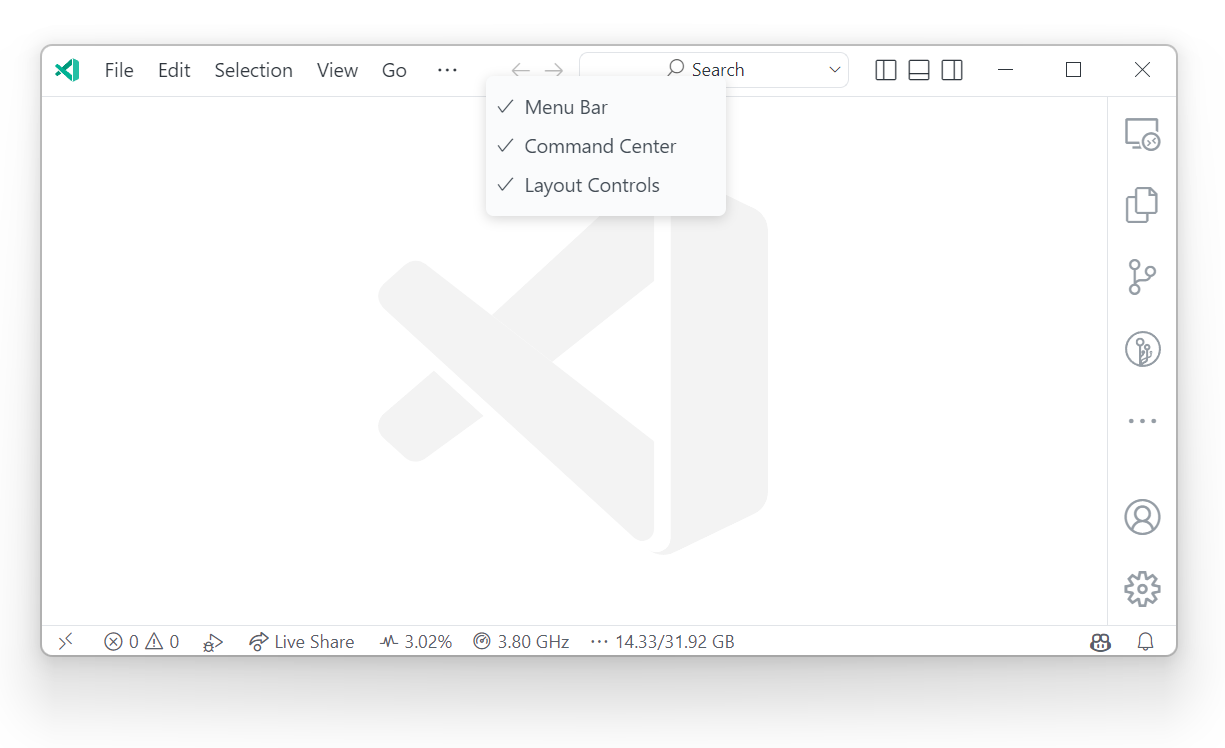
Credit: code.visualstudio.com
Understanding Master File Control
Master File Control refers to the process of taking ownership of a file in windows 10 command line. It is a crucial aspect of managing files and controlling access permissions. When you take ownership of a file, you become the primary controller of that file, and you can decide who gets to access and modify it. It’s importance lies in protecting your files from unauthorized access and securing them from malware attacks.
To understand the Master File Control process, you must first grasp the basics of file ownership and permissions. It involves using the command-line tool to make changes to ownership and permissions of files and folders. By gaining ownership, you’ll be able to modify system files, access certain protected files, and correct issues caused by malware or incorrect user permissions.
| Advantages of Master File Control |
|---|
| Allows you to gain control of critical system files. |
| Protects your important files from malware and unauthorized access. |
| Allows you to make necessary changes to files and folders |
Note that the Master File Control process requires the right administrative privileges and might not work if your user account lacks these privileges. So it’s essential to have administrative privileges before gaining ownership of files and folders.
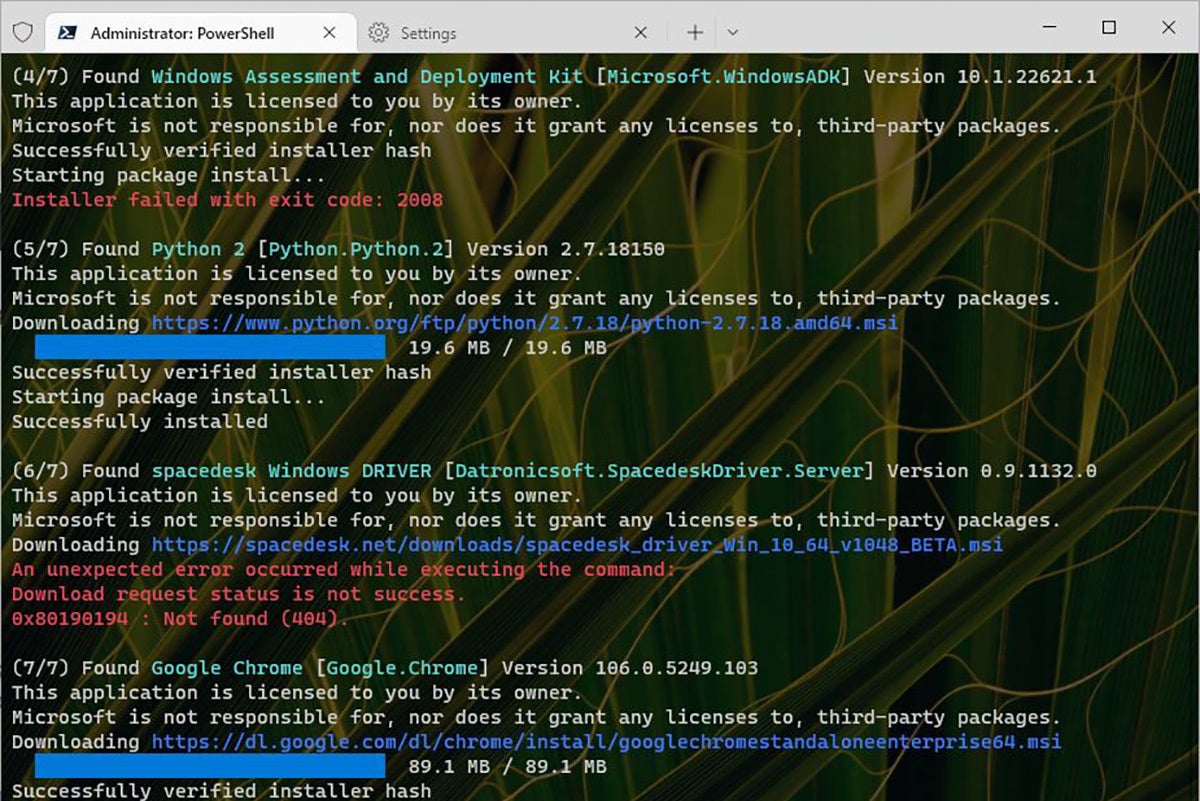
Credit: www.computerworld.com
Getting Started With Windows 10 Command Line Ownership
To take ownership of a file in Windows 10 Command Line, you need to open Command Prompt in Administrative mode. Click on the Start button, search for “Command Prompt”, right-click on “Command Prompt” and select “Run as Administrator”. Understanding file ownership is important before changing it. File ownership can restrict or allow access to a file or folder, depending on the permissions set. To change file ownership, go to the folder where the file is located, right-click and select “Properties”. Then, go to the “Security” tab and click on “Advanced”. Here, click on “Change” next to the owner name and enter the username you want. To apply the changes, click on “OK” and “Apply”.
| Pointers | Steps to follow |
|---|---|
| 1. Open Command Prompt in Administrative mode | Start > Search > “Command Prompt” > Right-click > “Run as Administrator” |
| 2. Understand file ownership | File ownership can restrict or allow access |
| 3. Go to the file’s properties | Right-click on file > “Properties” > “Security” tab > “Advanced” |
| 4. Change file ownership | Click on “Change” next to owner name > Enter username you want > “OK” > “Apply” |
Managing File Permissions With Command Line
Managing file permissions in Windows 10 through the command line is a crucial aspect for the secure use of the operating system. The proper usage of command line tools such as “icacls” is the key to these permissions. One can view file permissions by running the command “icacls [filename/path]”. This will display the current owner, access rights, permissions, and audit rules.
Modifying file permissions can also be achieved through the “icacls” tool using the “/grant” and “/deny” options. These allow the granting or revoking of permissions for users and groups. One can also change the ownership of the file using the “takeown” command and specifying the user or group that needs ownership rights.
Overall, mastering the use of command line tools for managing file permissions is a vital aspect of running a secure Windows 10 system.
Automating File Ownership And Permission Changes
If you want to take ownership of a file in Windows 10 through the Command Line, there are several methods available. Automating file ownership and permission changes is useful for system administrators and regular users who need to perform the same task on multiple files or folders. Writing batch scripts for automation of file ownership and permissions changes is an effective method. After creating a batch script, you can run it on the Command Prompt and automate the file ownership and permission changes. Besides, scheduling tasks for automatic execution of batch scripts can save time and reduce manual effort. You can use the Task Scheduler to configure the automation process.
| Method | Description |
|---|---|
| TakeOwn.exe | The TakeOwn.exe command-line tool can be used to take ownership of files or folders in Windows 10. You can use it to take ownership of individual files or entire directories. |
| ICACLS | The ICACLS command-line tool is used to view or modify file and folder permissions. You can use it to grant or revoke permissions on files and folders. |
| PowerShell | PowerShell is ideal for automating routine tasks like file ownership and permission changes. You can use PowerShell to create a script that performs file possession changes. |
By using batch scripts and scheduling tasks, you can automate repetitive and time-consuming tasks, like taking ownership of files and folders in Windows 10. Once you have created a batch script, you can use the Task Scheduler to set up a scheduled task to run the script at specified intervals.
Best Practices For Master File Control
• Create a user account for every user who requires access to the files on your Windows 10 computer. Each user account should have its own login credentials.
• Assign proper permissions to each user account based on their roles and responsibilities. By doing so, users can access only those files and folders which are relevant to their work and not more.
• It is important to regularly monitor and audit file access and modifications to ensure that no unauthorized changes have taken place. Use the Event Viewer tool in Windows 10 to keep track of file and folder access, and permissions changes.
• Use PowerShell commands to take ownership of a file in Windows 10 Command Line. This will allow you to modify, delete, or move the file. Once you have taken ownership, you can also assign permissions as necessary.

Credit: www.pcmag.com
Frequently Asked Questions On How Do I Take Ownership Of A File In Windows 10 Command Line
How Do I Take Full Ownership Of A File In Windows 10?
To take full ownership of a file in Windows 10, right-click on the file, select “Properties,” then click on the “Security” tab. From there, click on “Advanced,” then “Change” next to the owner’s name. Enter your username, click “Check Names,” then click “OK.
” Click “OK” again, and you will have taken full ownership of the file.
How To Take Ownership Of A Hard Drive In Windows 10 Using Cmd?
To take ownership of a hard drive in Windows 10 using CMD, first open Command Prompt as an administrator, then enter the command “takeown /f [drive letter] /r /d y” and hit enter. This will grant you ownership of the drive and all its files.
How Do I Remove Ownership From A File?
To remove ownership from a file, you can use the “chown” command in the terminal on a Linux or Unix system. Simply open the terminal and type in the command followed by the file name and the owner you want to remove.
For example, “chown -R :groupname filename” will remove ownership from the “groupname” group.
How To Change File Permissions In Windows 10 Command Line?
To change file permissions in Windows 10 command line, use the cacls command followed by the path and filename. Type cacls /? For help and use the following parameters: /E (edit), /P (set new ACL), /G (grant access), /R (revoke access), and /D (deny access).
Conclusion
Taking ownership of a file in Windows 10 command line may seem like a daunting task, but it’s actually a simple process. By following the steps outlined in this blog post, you can take full control of your files and ensure that you have the necessary permissions to make changes as needed.
Don’t let file ownership issues hold you back – take charge and get the most out of your Windows 10 experience!