To uninstall iTunes on Windows 10, go to Control Panel > Programs and Features > iTunes > Uninstall. Then, download the latest version of iTunes from the Apple website and reinstall it on your computer.
ITunes is a multimedia player, media library, and mobile device management application developed by Apple Inc. For Windows and macOS. However, due to technical glitches or errors, you may need to uninstall and reinstall the application to fix the problem.
This article will guide you through the steps to uninstall and reinstall iTunes on Windows 10. Before proceeding with the uninstallation process, backup your media files and settings. After uninstalling, you can download the latest version of iTunes from the Apple website and reinstall it on your computer. Just follow the steps carefully and you will be able to successfully uninstall and reinstall iTunes on Windows 10.
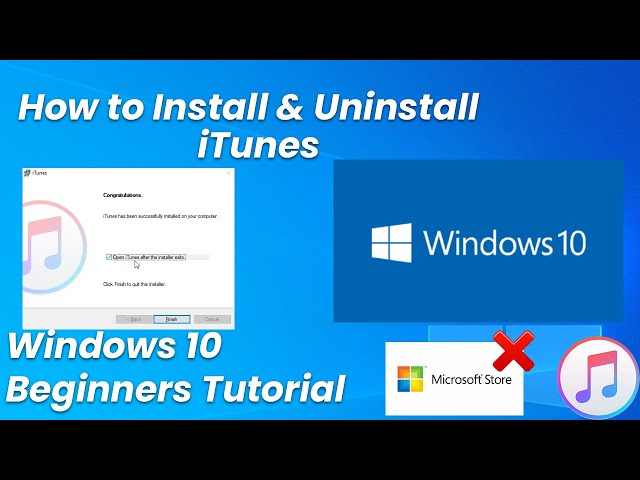
Credit: m.youtube.com
Backup Your Itunes Libraries
Before uninstalling iTunes from your Windows 10 device, it’s essential to have a backup of your iTunes libraries. There are two ways to do this:
Make A Copy Of Itunes Folder
You can make a copy of the entire iTunes folder on your Windows 10 device. This folder contains all the media files, ranging from music and videos to TV shows and audiobooks, associated with your iTunes account. Go to the following location on your Windows 10 device: C:\Users\username\Music\iTunes. Copy the entire folder to an external hard drive or any other storage device of your choice.
Export Playlist To An Xml File
If you have created custom playlists in iTunes, you can export them to an XML file. This process will create a file with the .xml extension, which you can then import back into iTunes after reinstalling it. To export a playlist, open iTunes and select the playlist you want to backup. Click on the File menu and select Library > Export Playlist. Choose a name and location for the file and click Save.
Uninstall Itunes From Windows 10
Uninstalling iTunes from Windows 10 can be done easily through the Control Panel. Simply locate the program, right-click and select uninstall. To reinstall, visit the Apple website and download the latest version.
To uninstall iTunes from your Windows 10 computer, start by making sure that iTunes and related components are closed. Next, open the Control Panel and click on “Programs and Features.” From there, find iTunes in the list of programs and click on “Uninstall.” Follow the prompts to complete the uninstallation process. After uninstalling iTunes, it’s important to also delete any related files that may be left behind. This includes files in the “iTunes” and “Apple” folders in your “Music” and “Program Files” directories. You can also use a third-party uninstaller tool to make sure that all traces of iTunes are removed from your computer. Once you have successfully uninstalled iTunes, you can then reinstall it from the official Apple website. Simply download the latest version of iTunes and follow the prompts to install it on your Windows 10 computer. With these steps, you can easily uninstall and reinstall iTunes on your Windows 10 device.Reinstall Itunes On Windows 10
To reinstall iTunes on Windows 10, first, download the latest version of iTunes. Then, open the installation file and agree to the license agreement.
Next, choose the installation location and install Bonjour Service and Apple Software Update. This will ensure that the installation process runs smoothly and all necessary components are installed.
After completing the installation process, launch iTunes and sign in to your Apple ID. You can then sync your devices and access your music library.

Credit: answers.microsoft.com
Restore Itunes Libraries
Uninstalling and reinstalling iTunes on Windows 10 can help to address issues with the app. To restore your iTunes libraries, first uninstall the app and then download and reinstall the latest version of iTunes from the Microsoft Store.
To uninstall iTunes on Windows 10, simply navigate to the “Apps & Features” section in the Settings app and select iTunes. To reinstall iTunes, download the latest version from the Apple website and run the installer. After reinstalling, you can restore your iTunes libraries by copying the iTunes folder back to its original location. To do this, locate the folder on an external storage device or a backup, and then drag it back to your Music folder on Windows. Additionally, if you need to import your playlist to iTunes, you can use the XML file exported from the old version of iTunes. Open the new version of iTunes and select “File” > “Library” > “Import Playlist” and choose the XML file. That’s it! Your iTunes libraries and playlist will be successfully restored.
Troubleshooting
If you are facing issues while trying to uninstall iTunes on Windows 10, there are a few solutions you can try. Sometimes, the iTunes installation package might be corrupted which makes it difficult to uninstall. In such cases, you can use Microsoft’s troubleshooter to fix the issue. Alternatively, you can also try to uninstall iTunes in Safe Mode which disables any unnecessary programs and processes that might interfere with the uninstallation process.
Sometimes, you might encounter issues while downloading the iTunes installation package on Windows 10. This could be due to a firewall or antivirus that might be blocking the download. Make sure that you temporarily disable any such software while downloading iTunes. Also, ensure that you have a stable internet connection.
If you are experiencing issues with iTunes after reinstalling, make sure that you have the latest version installed. Also, check if your device meets the minimum system requirements for iTunes to function properly. You can also try resetting the iTunes library to fix any underlying issues.
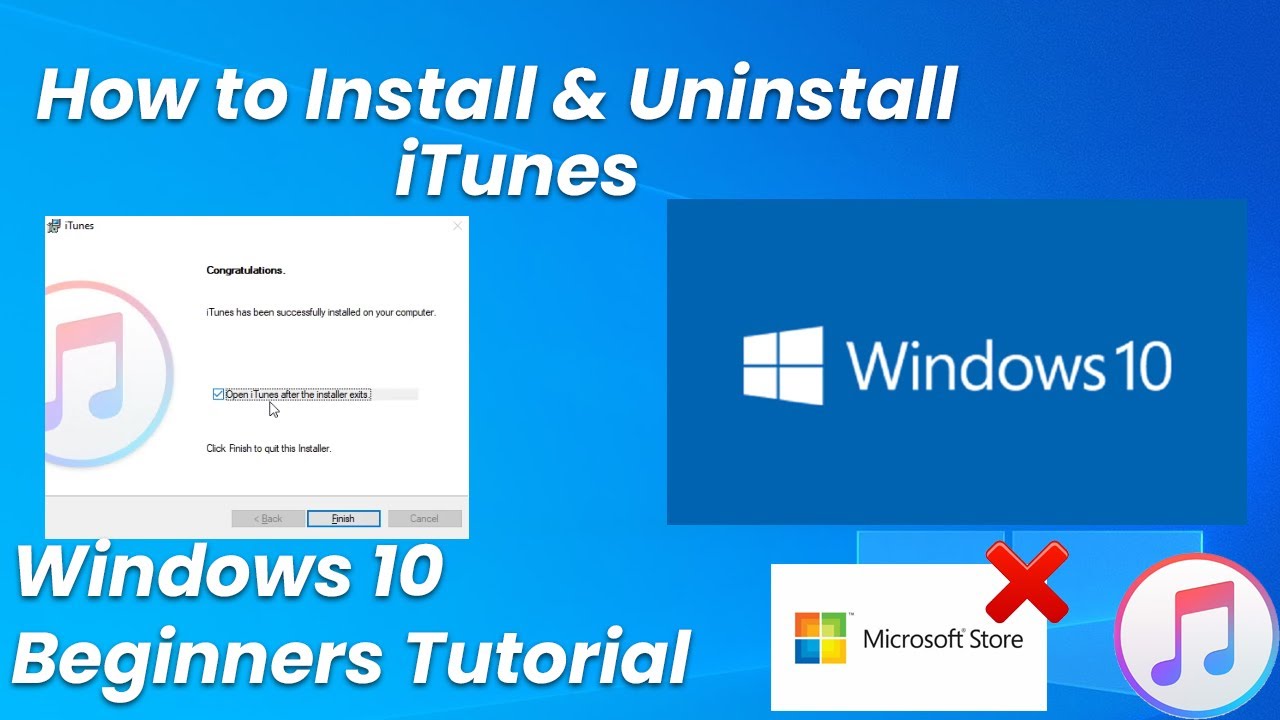
Credit: m.youtube.com
Frequently Asked Questions Of How Do I Uninstall And Reinstall Itunes On Windows 10
Can You Uninstall Itunes And Reinstall?
Yes, you can easily uninstall iTunes and reinstall it again. To uninstall iTunes on a Windows computer, go to Control Panel > Programs > Uninstall a Program > Select iTunes > Click Uninstall. To reinstall iTunes, download it from the Apple website and run the installer.
On a Mac, delete iTunes from Applications, and then download and install the latest version from the App Store.
How Do I Completely Remove Itunes From Windows 10?
To completely remove iTunes from Windows 10, go to the Control Panel and select Programs and Features. Find iTunes, right-click and select Uninstall. Follow the prompts to complete the uninstallation process. Additionally, you may want to delete any remaining iTunes files and remove Apple Mobile Device Support and Bonjour service.
Why Won’t Itunes Install On My Windows 10?
ITunes may not install on your Windows 10 due to a variety of reasons such as outdated versions of Windows, antivirus software, or incomplete downloads. Try reinstalling Windows 10 updates, disabling antivirus software, and downloading iTunes from the official Apple website to resolve the issue.
How Do I Delete My Itunes Library And Reinstall It?
To delete and reinstall your iTunes library, follow these steps: 1. Open iTunes and go to “Preferences. ” 2. Click “Advanced” and then “Reset. ” 3. Check the box for “Reset iTunes and Music Library. ” 4. Click “Reset” and then “OK.
” 5. Reinstall iTunes from the Apple website.
Conclusion
Uninstalling and reinstalling iTunes on Windows 10 can be a daunting task for some, but with the right steps, it’s a quick and effortless process. From deleting iTunes components to reinstalling iTunes with the latest version available, we’ve covered all the steps you need to follow.
Remember, taking the time to remove and reinstall iTunes can help fix any issues you may be experiencing. Keep these steps in mind, and you’ll have iTunes up and running in no time!