To uninstall Windows 10 from your hard drive, you can use the built-in Windows Disk Management tool or a third-party uninstaller program. If you are looking to remove Windows 10 from your computer, you may be wondering how to go about it.
With countless guides online, it can be difficult to know what approach to take. We’ll guide you through the steps to uninstall Windows 10 from your hard drive. Whether you prefer using built-in tools or third-party programs, we’ll present you with several options to make the process as smooth as possible.
If you’re ready to revert back to an earlier version of Windows or to a different operating system altogether, read on to find out how to do it safely and efficiently.

Credit: www.filecloud.com
Create A Bootable Media
To remove Windows 10 from your hard drive, you first need to create a bootable media with a Windows installation file. Once done, you can boot from the media and follow the prompts to uninstall the OS from your hard drive.
To uninstall Windows 10 from your hard drive, follow these steps to create a bootable media: 1. Download the Windows 10 ISO file from the official website. 2. Insert a USB or DVD into your computer. 3. Open the downloaded ISO file and select “create installation media”. 4. Choose the appropriate language, edition, and architecture for your system. 5. Select the USB or DVD option. 6. Follow the instructions to complete the process and create a bootable media. 7. Restart your computer and enter the bootable media. 8. Select “Custom: Install Windows only (Advanced)”. 9. Choose the partition containing Windows 10 and select Delete. 10. Select Unallocated Space and click Next to uninstall Windows 10 from your hard drive.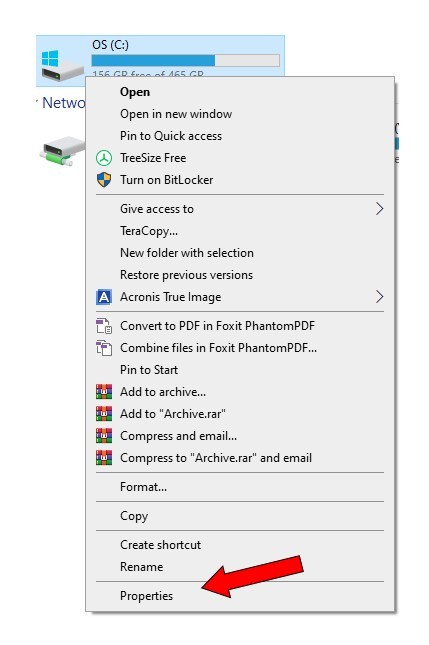
Credit: www.calszone.com
Change Boot Order In Bios
To uninstall Windows 10 from your hard drive, you need to change the boot order in BIOS. First, you need to restart your computer and access BIOS. Once you are in BIOS, locate the boot order settings and change it so that the computer boots from the installation media first. This can be a USB flash drive or a DVD. This will initiate the Windows installation process, which will give you the option to uninstall Windows 10. Remember to backup all your important files and data before uninstalling Windows 10, as all data will be lost during this process.
| Steps | Description |
|---|---|
| Step 1 | Restart your computer |
| Step 2 | Access BIOS |
| Step 3 | Locate boot order settings and change them |
| Step 4 | Boot from installation media (USB/DVD) |
| Step 5 | Initiate Windows installation process |
| Step 6 | Select the option to uninstall Windows 10 |
| Step 7 | Backup important files and data before uninstalling Windows 10 |
Boot From Bootable Media
To uninstall Windows 10 from your hard drive, you can boot your computer from bootable media like a USB or CD/DVD. This will allow you to format the hard drive and remove the Windows 10 operating system completely.
To uninstall Windows 10 from your hard drive, you will need to boot from a bootable media such as a USB or DVD. Restart your computer and press the key that allows you to enter the boot menu. Select the bootable media and let the computer boot from it. Once you are on the bootable media, select the option to install Windows but do not proceed with the installation. Instead, choose the option to repair your computer. From there, select troubleshoot and then advanced options. Click on command prompt and type in the command to format the system drive. This erases everything on the drive, including the Windows 10 installation. Confirm the action and let it complete. Once the formatting is done, exit the command prompt and restart your computer. Your hard drive will no longer have Windows 10 installed on it.
Credit: www.youtube.com
Format The Hard Drive
To format the hard drive and uninstall Windows 10, access the Command Prompt first. Type “cmd” in the search bar, right-click on “Command Prompt,” and select “Run as administrator.” Identify the hard drive you want to format by typing “diskpart” and then “list disk.” After identifying the correct disk, type “select disk #” (where “#” is the disk number), and press Enter.
Once you have selected the disk, type “clean” and press Enter. This will remove all data on the disk. To format it, type “create partition primary” and press Enter. Finally, type “format fs=ntfs quick” and press Enter to format the disk with the NTFS file system quickly.
Formatting the hard drive will erase all data, so ensure you have backed up important files before proceeding. This process will completely remove Windows 10 from your hard drive, and you can install a different operating system or reuse the blank disk as storage.
Remove The Windows 10 Boot Loader
Uninstalling Windows 10 from your hard drive requires you to remove the Windows 10 boot loader. The boot loader is responsible for loading Windows 10 and if it is not removed, your computer will still try to boot Windows 10 every time you turn it on. To remove the boot loader, you need to access Command Prompt.
Press the Windows Key + X key and then select Command Prompt (Admin). Type the following command: “bcdedit /v” and press Enter. This will list all the boot loaders that are installed on your hard drive. You need to note down the identifier for the Windows 10 boot loader. Type the following command: “bcdedit /delete {identifier}” where “identifier” is the identifier for the Windows 10 boot loader. Press Enter and the Windows 10 boot loader will be removed from your hard drive.
Restore The Master Boot Record (mbr)
To uninstall Windows 10 from your hard drive, you can restore the Master Boot Record (MBR) by using the Command Prompt. This will delete the operating system and its files from your computer. However, be sure to back up any important data before doing this as it will erase everything on your hard drive.
To uninstall Windows 10 from your hard drive, you need to restore the Master Boot Record(MBR). To do so, open the Command Prompt as an administrator and type “bootrec.exe /fixmbr” command. This ensures that the MBR is restored to its default settings. It is important to note that restoring the MBR may lead to loss of data. Therefore, it is recommended that you create a backup of your important data before performing this operation. Another option is to use a third-party software to remove Windows 10. This ensures that your data is not lost during the uninstallation process. With these steps, you can easily uninstall Windows 10 from your hard drive and restore your previous operating system.Restart Your Computer
How to Uninstall Windows 10:
To uninstall Windows 10 from your hard drive, you need to restart your computer. Additionally, you must remove any bootable media from your system, such as a USB drive or DVD, before proceeding.
Once you restart your system, access the BIOS menu by pressing the correct key, usually F2 or Delete, during boot up. Check the hard drive from the BIOS menu to ensure that it is recognized and available for installation.
Next, insert your Windows installation media and choose the option to install Windows. During the installation process, choose the option to delete the existing Windows 10 partition on your hard drive. This will remove the operating system from your system.
Congratulations, you’ve successfully uninstalled Windows 10 from your hard drive!
Frequently Asked Questions For How Do I Uninstall Windows 10 From My Hard Drive
How Do I Remove Windows 10 From My Hard Drive?
To remove Windows 10 from your hard drive, you can use the built-in reset feature. Go to the settings app, select “Update & Security,” click “Recovery,” and select “Reset this PC. ” Follow the prompts to remove Windows 10 completely.
Alternatively, you can install a different operating system or use a dedicated software removal tool.
How Do I Completely Remove Windows 10?
To completely remove Windows 10, you need to go to the “Settings” app, select “Update & Security”, and then “Recovery”. Choose “Get started” under “Reset this PC” and select whether to keep or remove personal files. Follow the prompts to finish the process.
How Do I Completely Wipe My Computer Windows 10?
To completely wipe a computer with Windows 10, go to “Settings”, then “Update & Security” and select “Recovery”. Choose “Get started” under “Reset this PC” and select “Remove everything”. Finally, click “Reset” and wait for the process to finish.
How Do I Remove An Old Operating System From My Hard Drive?
To remove an old operating system from your hard drive, you need to boot your computer from a Windows installation disk or USB drive, navigate to the “Custom” installation option, select the partition containing the old operating system, and delete it.
You can then proceed with a clean installation of Windows.
Conclusion
Removing Windows 10 from your hard drive is a simple process, as long as you follow the steps correctly. Remember, it’s important to create a backup of your important data before you proceed with the uninstallation. Additionally, make sure to choose the correct options in the settings menu to avoid any complications.
Once you have successfully uninstalled Windows 10, you can opt for an older version or try a new operating system.