To add a photo to a widget on iOS 14, tap and hold an empty space on your home screen until the apps jiggle. Tap the plus button in the top-left corner, select Widgetsmith, and choose the widget size.
Once you’ve named your widget and selected the photo you want to use, it will appear on your home screen. Adding a personal touch to your iOS 14 home screen has become a popular trend. One way to customize your home screen is by adding widgets that display information or photos.
If you want to add a photo to a widget on iOS 14, it’s easy to do with the right steps. We’ll guide you through the steps to add a photo to a widget on iOS 14.
Credit: community.spotify.com
Enable Widget Editing
To add a photo to a Widget in iOS 14, you need to enable Widget editing. Simply tap and hold on the Widget, click on the Edit Widget button, and select Choose Photo. You can now select a photo from your library and save it to the Widget.
To add a photo to a widget in iOS 14, you need to enable widget editing. First, unlock your iPhone and navigate to the Home Screen. Then, enter Jiggle or Edit Mode by tapping and holding any app icon until it starts to wiggle. You will see a plus sign (+) in the upper-left corner of the screen. Click on the plus sign to open the Widget gallery. From there, select the desired widget size and tap Add Widget. Then, swipe through the available widgets until you find the Photos widget. Once you find it, tap on it to add it to your Home Screen. You will be prompted to choose a photo album for the widget. Select the album and your photo will be displayed on the widget.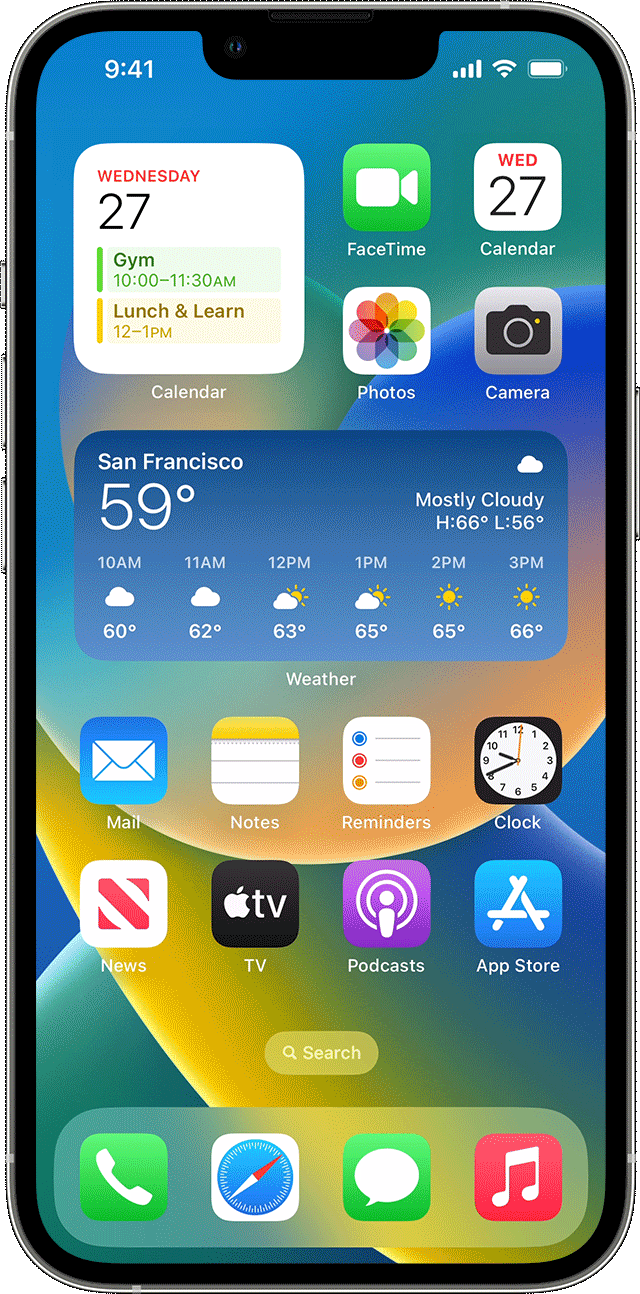
Credit: support.apple.com
Add A Photo Widget
To add a photo widget to your iOS 14 screen, follow these simple steps:
- Choose the size of the widget you want to add
- Select the “Photo” widget from the widget gallery
- Choose the photo you wish to display in the widget
Edit The Widget
Adding a photo to an iOS 14 widget can be done in a few simple steps. First, edit the widget by selecting the widget and choosing “Edit Widget. ” Then, choose the photo you want to add and resize it to fit the widget.
To edit the widget, you need to long-press the widget on the home screen, select the ‘Edit Widget’ option. This will allow you to edit the widget style. Customizing the widget style will help to change the look and feel of the widget. To change the photo of the widget, you need to select the ‘Choose Photo’ option. This will give you the option to either browse your photo gallery or select a photo from the internet. Once you have selected the photo, click on the ‘Save’ button to save your changes. You can also resize the widget, change the font size, and customize the text color. This will help you to create a personalized and unique widget that suits your style and preferences.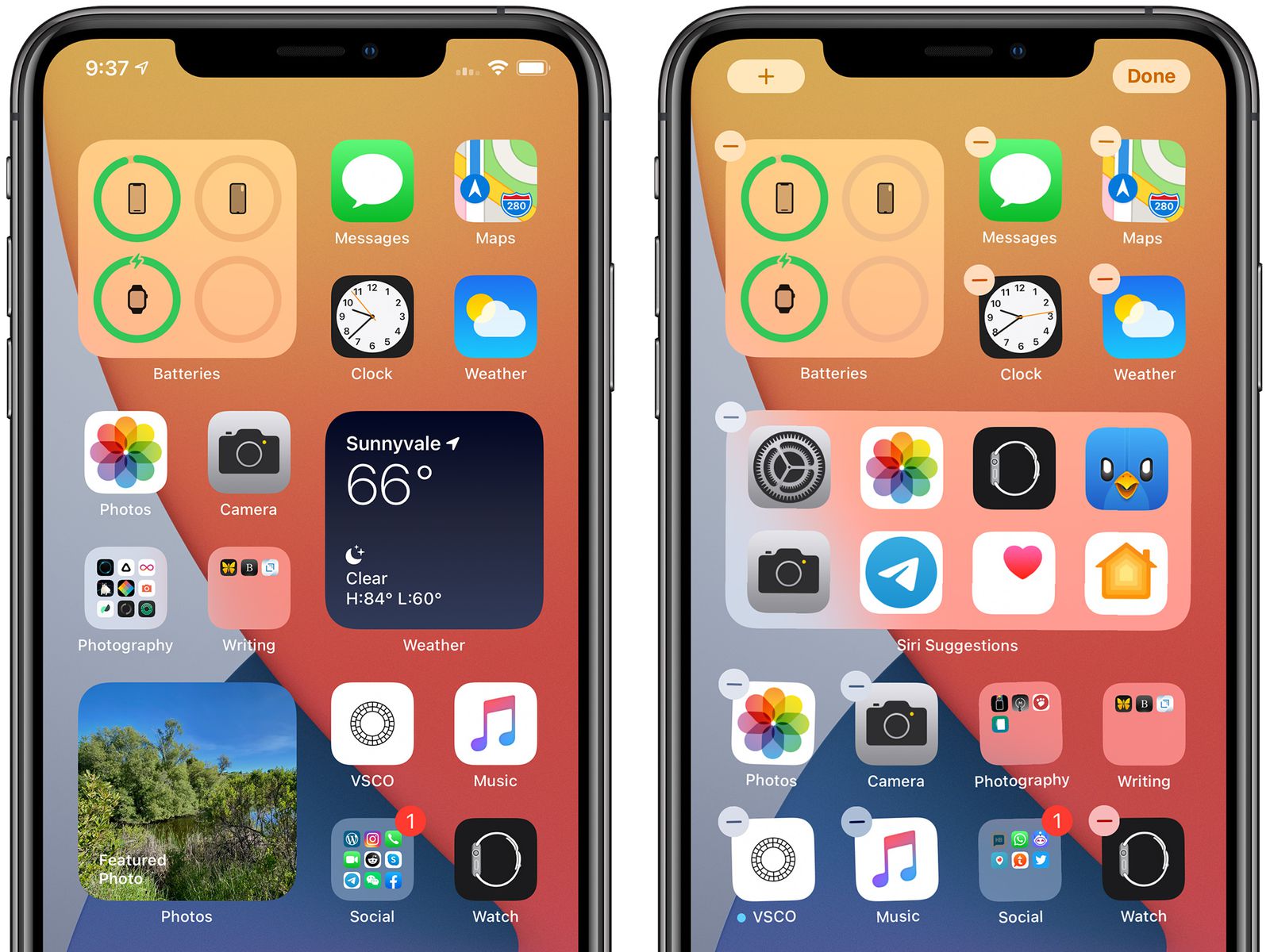
Credit: www.macrumors.com
Conclusion
As we come to the end of this tutorial, it’s worth noting that the iOS 14 update has brought even more flexibility to the use of widgets on Apple devices. Adding photos and customizing widgets is now a breeze, and there is even more room for creativity.
Whether it’s adding personal photos or branding for your business, this new feature empowers users to make their devices truly their own. So why wait? Start adding your favorite photos to widgets today and make your iPhone stand out!