To add an app to the home screen in iOS 15, simply locate the app, tap on the “share” icon, and select “Add to Home Screen.” In today’s world, mobile users are becoming increasingly reliant on apps for various tasks such as shopping, socializing, and entertaining.
As a result, it’s important for app developers to ensure their apps are easily accessible to users. One way to achieve this is by allowing users to add the app to their home screen for quick access. IOS 15 makes the process of adding an app to the home screen even simpler with just a few taps.
We’ll walk you through how to add an app to the home screen in iOS 15 for a seamless user experience.
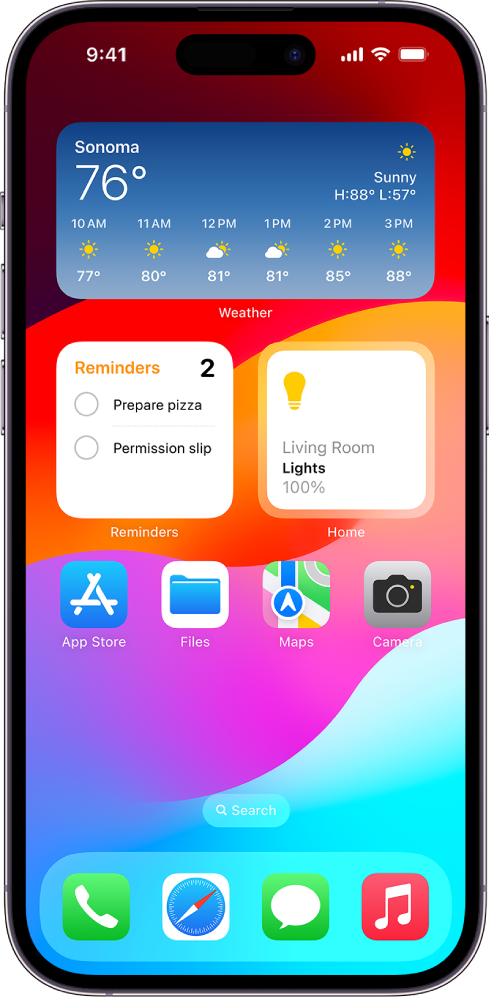
Credit: support.apple.com
Benefits Of Adding App To Home Screen
Adding an app to the home screen on iOS 15 offers convenience, quick access and saves time. Whenever you need to launch the app, you won’t have to search through the App Library or App Store.
Adding an app to your home screen on iOS 15 has many benefits. Firstly, quick access to the app is one of the biggest benefits as you don’t have to search for it from a long list of apps. Secondly, you can customize the appearance of the app icon to match your style. You can even choose between different icon options available within the app. Thirdly, once the app is added to the home screen, it will be available for offline use. This means that you don’t need an internet connection to use the app, making it convenient to access it on the go.
| Benefits | Description |
|---|---|
| Quick Access | You can access the app quickly without searching for it from a long list of apps. |
| Customization | You can customize the appearance of the app icon to match your style. |
| Offline Availability | The app will be available for offline use once added to the home screen. |
Choosing The App To Add
Adding frequently used apps to the home screen on an iPhone can provide easy access to them. However, not all apps are worth adding. Before proceeding, identify the need. Is the app frequently used? Is there a need to access it quickly? Additionally, check if the app is compatible with iOS 15. This can be done by visiting the app developer’s website or the App Store. Download the app from the App Store if not already installed.
| Steps to Add an App to the Home Screen on iOS 15 |
|---|
| Identify the need for adding the app. |
| Check app compatibility with iOS 15. |
| Download the app if not already installed. |
| Press and hold the app icon until a menu appears. |
| Choose “Add to Home Screen” from the menu. |
| Customize the app icon and name if needed. |
| Click “Add” in the top right corner to add the app to the home screen. |
Adding App To Home Screen
Learn how to add an app to your home screen in iOS 15. Simply find the app you want to add, tap the share icon, and select “Add to Home Screen. ” Now you can easily access your favorite apps right from your home screen.
To add an app to the home screen on iOS 15, first locate the app on your device. Once you have found it, press the share icon located at the bottom of the screen. This will bring up several options. Select “Add to Home Screen”. You can then customize the name of the app and choose whether or not to display its icon on the home screen. By adding apps to your home screen, you can quickly access them with just a tap. This feature is particularly useful for apps that you use frequently or that you want to have easy access to. With just a few simple steps, you can add apps to your home screen on iOS 15 and improve your device’s usability.Customizing App Icon And Name
Customizing the app icon and name is a great way to add a personal touch to your home screen. With iOS 15, you can easily add apps to your home screen and customize their icons and names to make them stand out.
Simply long-press the app icon, tap “Edit Home Screen,” and customize to your heart’s content.
Organizing Home Screen
The new iOS 15 has made it easier to customize your home screen by allowing you to add widgets wherever you like. You can also use the App Library to help organize your apps. But sometimes, you just need to move apps around. To do this, tap and hold an app until it starts to jiggle. Then, drag it to its new location and release. You can also move multiple apps at once by tapping and holding on one app until it jiggles, then tapping the other apps you want to move and dragging them together.
Moving Apps
To move apps to a different page, drag the app to the edge of the screen until it moves to the next page. You can also move apps to the App Library by dragging the app all the way to the right side of the last page until it drops into the App Library. If you want to delete an app, tap and hold on it until it jiggles, then tap the delete button. Remember, deleting an app will also delete all its data.
Creating Folders
Creating app folders is a great way to organize your apps. To create a folder, drag one app on top of another app. The two apps will combine into a folder. You can add more apps to the folder by dragging them onto the folder. You can rename the folder by tapping on the name and typing in a new one.
Arranging Apps
You can arrange your apps in any way you like. Some people like to arrange their apps by color, while others like to arrange them by category, such as productivity or entertainment. It’s up to you how you want to arrange your apps. The key is to make it easy to find the apps you use most often.
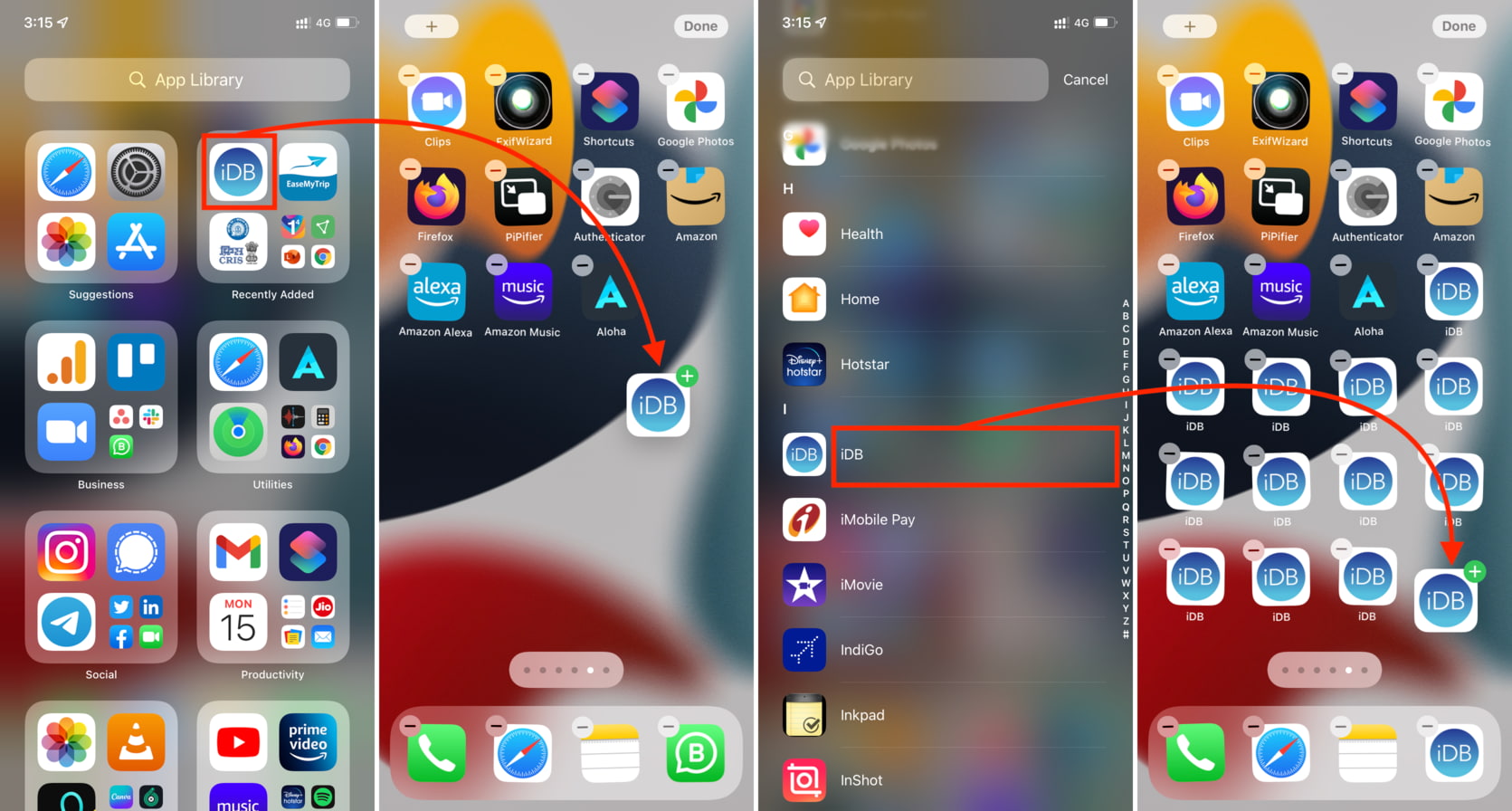
Credit: www.idownloadblog.com
Removing App From Home Screen
Removing an app from the iOS 15 home screen is a simple process. Start by long-pressing the app icon you want to remove until it starts jiggling. Then, select the “Remove App” option. Finally, confirm the deletion. And that’s it – the app will be removed from your home screen, but will still be accessible via the App Library or through search.
Troubleshooting
If you are having trouble adding an app to your home screen on iOS 15, there are a few troubleshooting steps you can try. Double-check that the app is installed and updated, restart your device, and make sure you aren’t using restrictions that prevent app installations.
Once you’ve troubleshooted, adding the app to your home screen should be a breeze.
| App Not Appearing on Home Screen | App Not Functioning Properly | Restarting Device |
| Check the App Library or Search for the app in the iPhone search bar, and then add it to the home screen by following the prompts. | Delete and reinstall the app from the App Store. Before doing so, make sure your iPhone is up to date with the latest version of iOS. | Hold down the Side button and either volume button until the “slide to power off” option appears. Power off your device, then turn it back on again. |
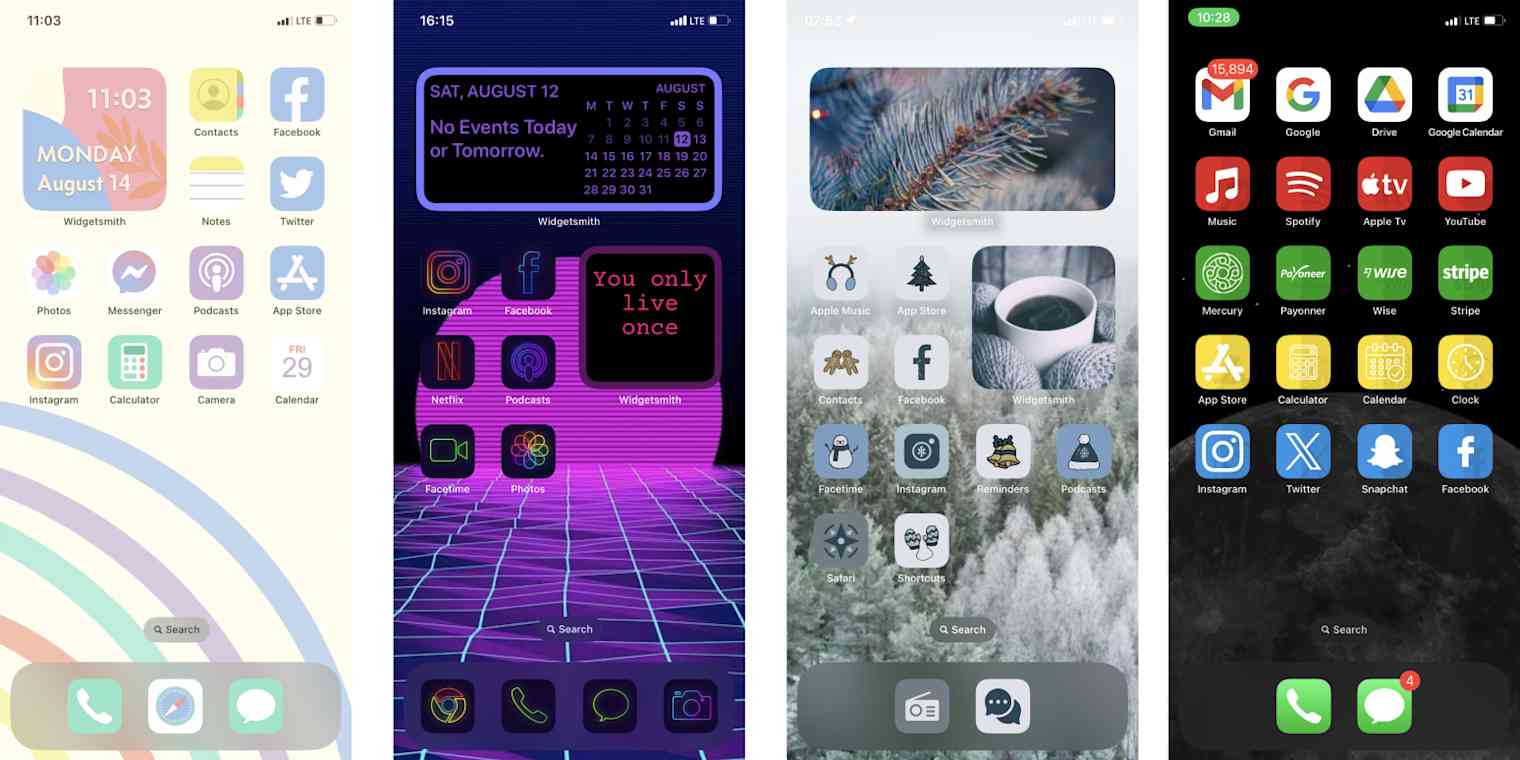
Credit: zapier.com
Conclusion
Adding apps to the home screen of your iOS 15 device is a piece of cake now. In this guide, we have discussed the step-by-step process of adding apps to the home screen. You must follow these steps carefully to avoid any confusion.
We hope you will find this guide helpful in adding your preferred apps to the home screen of your iOS 15 device. With these steps, you can quickly access your favorite apps without wasting time searching for them. So, go ahead and personalize your home screen with your favorite apps.