To add app widgets to the iOS 16 lock screen, swipe to the right of the lock screen and tap “Edit.” From there, select the “+” sign next to the widget you wish to add. Adding app widgets to your lock screen can save time and make accessing frequently used apps easier.
IOS 16 allows users to add widgets directly to the lock screen by accessing the “Edit” option on the lock screen and selecting the desired widget from the list. With a few simple steps, you can customize and streamline your lock screen experience.
We’ll walk you through the process of adding app widgets to your iOS 16 lock screen. Follow the steps below to get started.
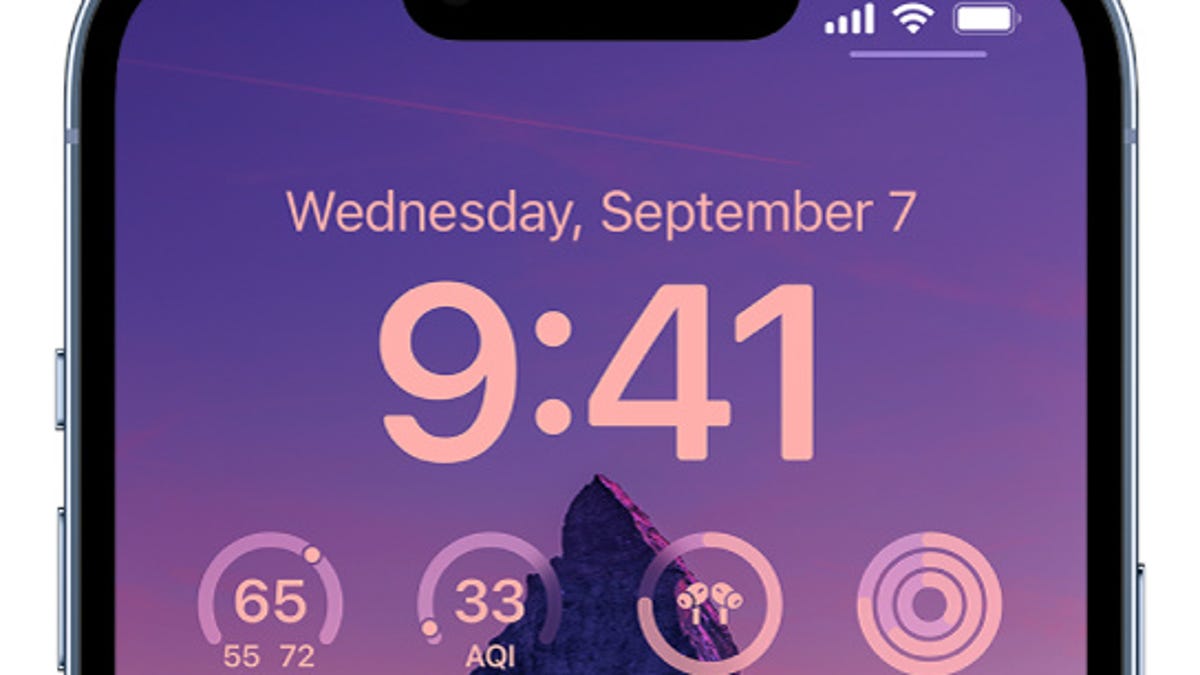
Credit: www.cnet.com
Finding Compatible Widgets
Before adding app widgets to your iOS 16 lock screen, it is crucial to ensure widget compatibility with your device. Explore the App Store to find widgets that offer compatibility with iOS 16. Read user reviews and ratings to ensure that other users have not reported any compatibility issues with the widget you intend to install. It is also essential to check the developer’s website to confirm that they have updated their app to support iOS 16.
Enabling Widgets On The Lock Screen
To add app widgets to your iOS 16 lock screen, you need to go to the lock screen settings by swiping up or down on your home screen. You will see an “Edit” button that you need to tap to access the widget settings. This will show you all the available widgets that you can add to your lock screen.
To add a widget to your lock screen, simply tap the green plus icon next to the widget’s name. You can add multiple widgets to your lock screen by repeating this process. You can also reposition or remove widgets by tapping and holding the three lines icon to the right of the widget’s name, and then dragging it up or down or tapping the delete icon.
Customizing And Using Widgets On The Lock Screen
If you’re an iOS 16 user, you would know how you can add widgets to your home screen. But did you know you could also add them to your lock screen? It is a convenient way to quickly access your favorite apps, without unlocking your phone. To customize widgets on the lock screen, tap and hold an empty area of the screen. Then select the + icon on the upper-left corner to launch the widget gallery. You can swipe left and right to go through the options. Once you select a widget, adjust its settings by tapping it, and secure it on the lock screen by tapping Add Widget. You can also access existing widget apps from the lock screen, interact with and use them without unlocking your phone. Simply swipe right across the lock screen to view all the installed widgets.
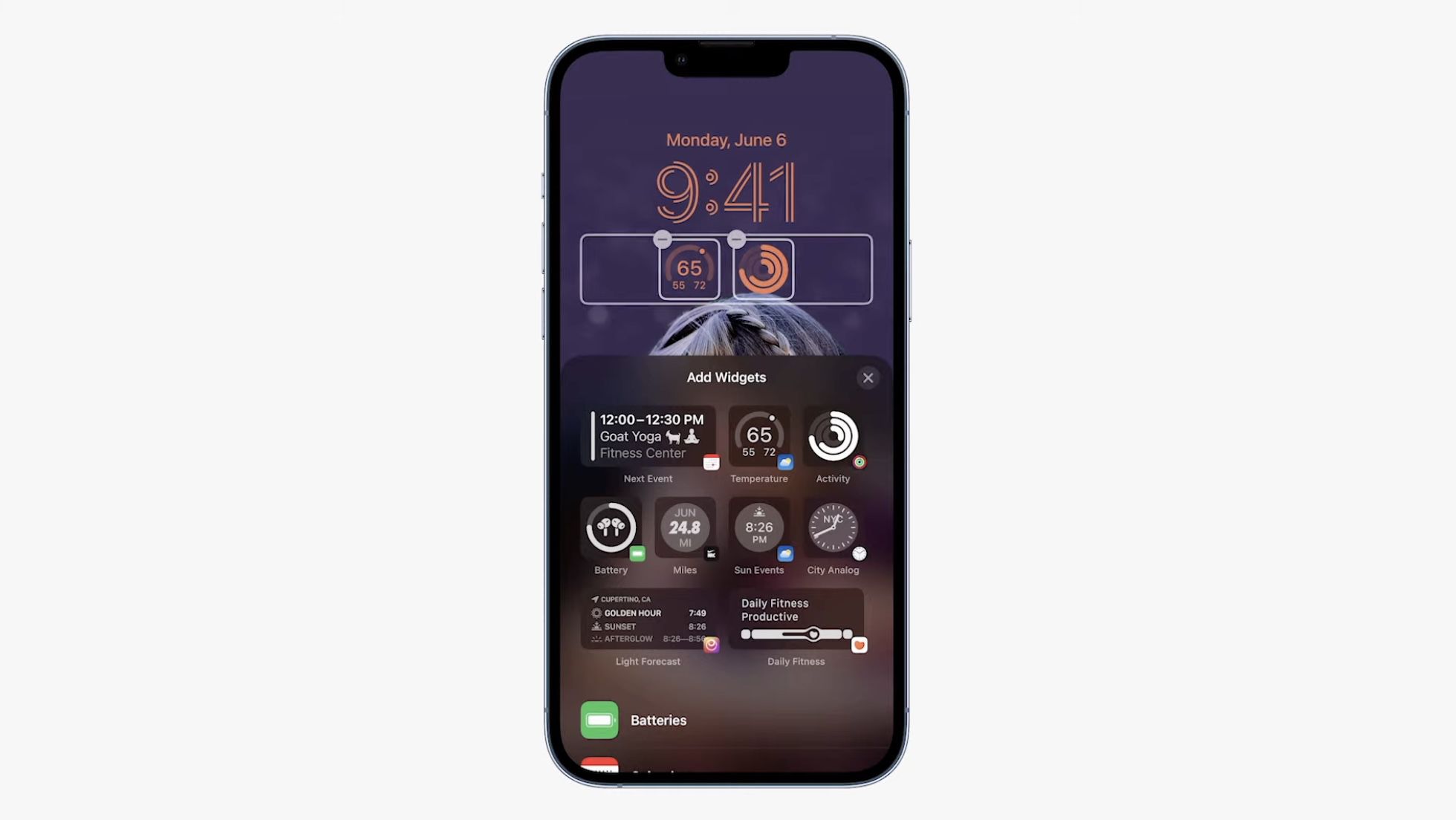
Credit: www.macrumors.com
Troubleshooting
Easily add app widgets to your iOS 16 lock screen by troubleshooting your settings and customizing your display options. Follow the step-by-step instructions to enhance your user experience and access your favorite apps at a glance.
Widgets not appearing on lock screen can be a bothersome issue for iOS 16 users. One reason for this problem can be the pre-existing ‘Allow Access When Locked’ settings that are not enabled for widgets. To enable this setting, go to the ‘Touch ID & Passcode’ section in your ‘Settings’, and toggle the ‘Today View’ option on.
If your lock screen is unresponsive to widget interactions, try restarting your device and removing any recently added widgets. You can also try force closing the widgets by swiping up on your home screen to open the App Switcher, and then swiping up on the widgets to close them.
If neither of these solutions work, you can try resetting your device’s settings by going to ‘Settings’, ‘General’, ‘Reset’, and then selecting ‘Reset All Settings’. This should reset any configuration issues that may be affecting your widgets’ appearance and performance on the lock screen.
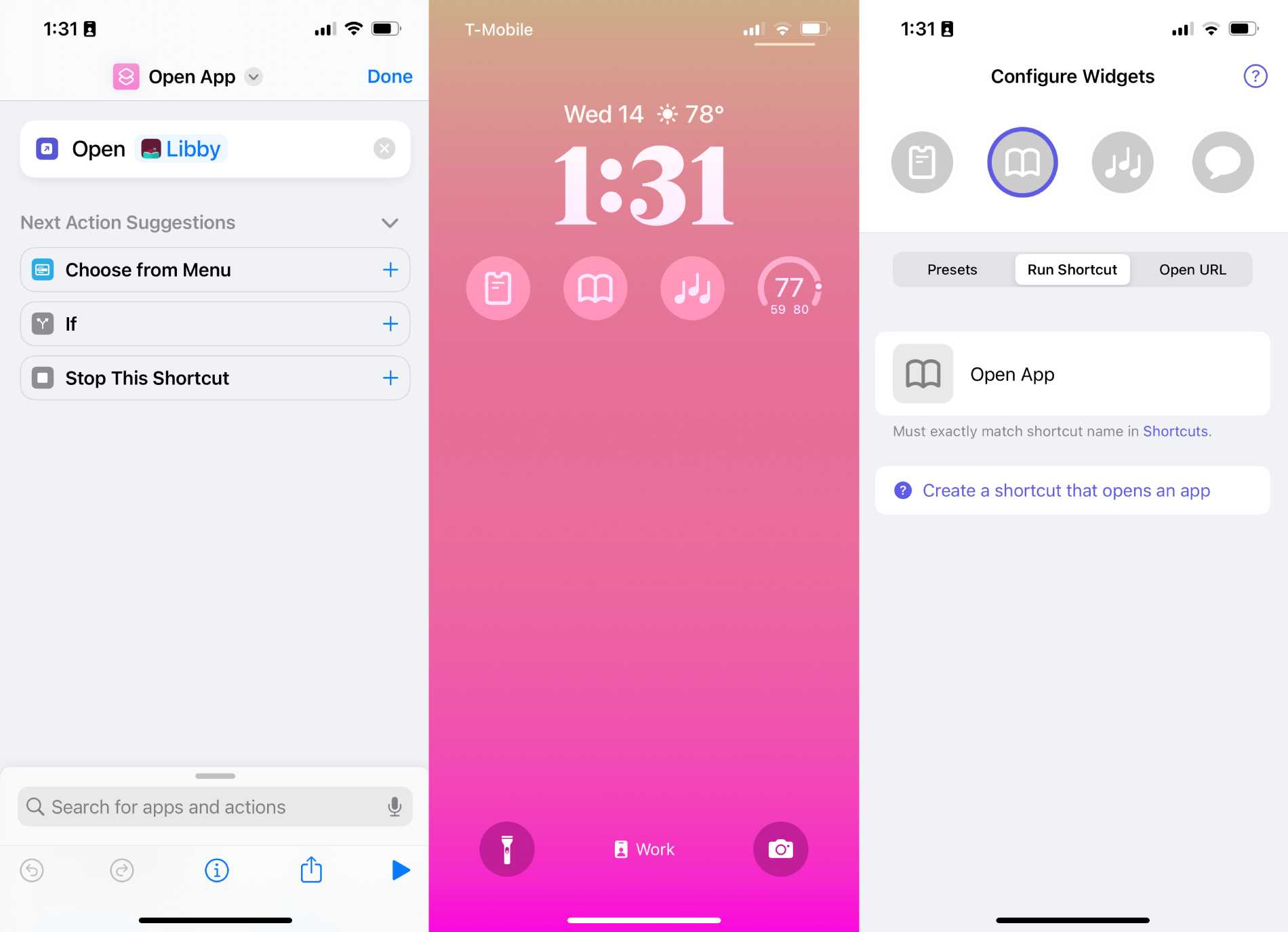
Credit: techcrunch.com
Conclusion
Adding widgets to the lock screen in iOS 16 is a great way to enhance your user experience and simplify your daily routine. Whether you want to access your calendar or notes, manage your music or control your smart home devices, widgets can save you time and effort.
By following the steps outlined in this guide, you can easily customize your lock screen with informative and interactive widgets that suit your needs and style. Stay organized, focused and productive with the power of widgets on your iOS device.
Happy widgeting!