To add more widgets to iPhone iOS 16, press and hold the home screen, select the + icon, and choose the desired widget. Widgets have been a part of iPhones for a long time, providing quick access to essential data and app features.
Unfortunately, with iOS 14, the widget system was limited, bringing up only limited options. However, with iOS 15, the new and improved widget system has been introduced, which allows customization and versatility. Users can set up a variety of widgets on their iPhones based on their preferences.
IOS 15 widgets can be made in three different sizes and offer numerous customization options. So, it is time to upgrade to iOS 16 to take advantage of its widget features. We will learn how to add more widgets to iPhone iOS 16 in simple steps.
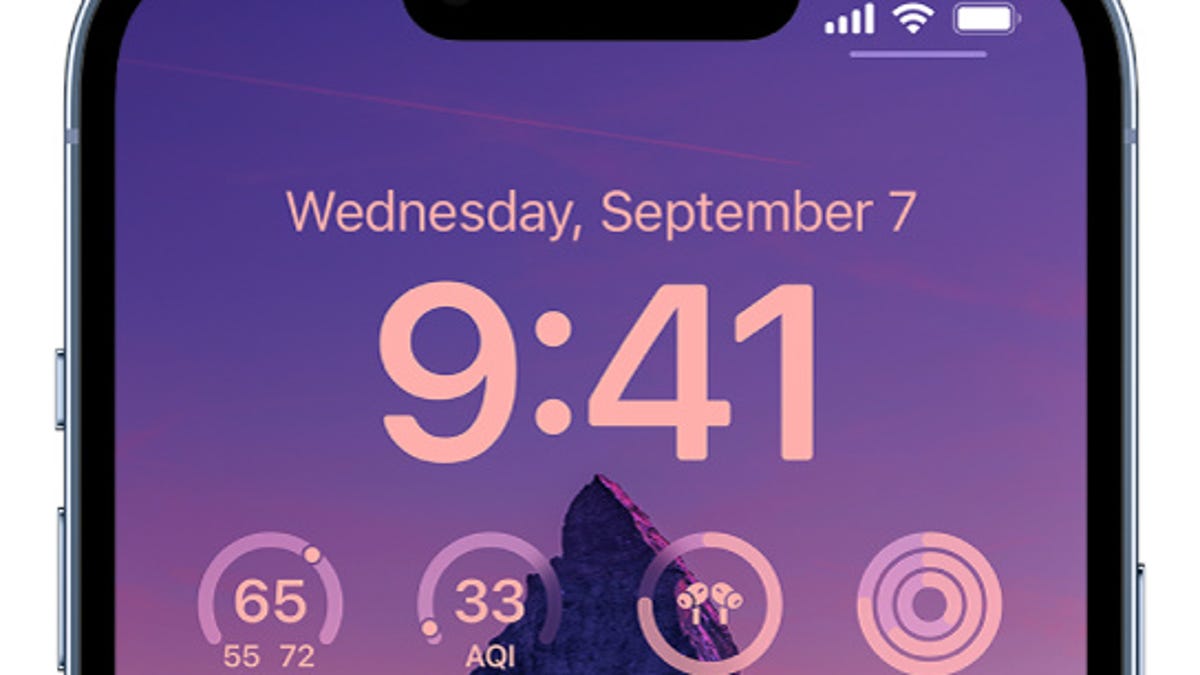
Credit: www.cnet.com
Check The App Store
Adding more widgets to your iPhone with iOS 16 can be done by exploring the vast selection in the App Store. Simply search for “widgets” to see what’s available. You’ll find new widget apps that can be easily downloaded and installed. With these apps you can add weather widgets, clock widgets, task widgets, and much more.
Review Available Widgets
Review Available Widgets: With IOS 14, Apple introduced some new and stylish widgets and with IOS 15, additional widgets were introduced. IOS 16 comes with more widgets making it easier to access features with just a single tap. To add more widgets, first, you need to check which widgets are compatible with your device.
Browse Compatible Widgets: Browse through the App Store for new widgets. While browsing, check the widget’s compatibility with your device. You can do this by going to the App Store, and looking for the widget with a ‘get’ button. Tap on the ‘get’ button. If the widget is compatible with your device, you will see a green checkmark. If it is not compatible, a red exclamation mark will appear. Note that some widgets may not be available in all regions.
Compare and Choose Widgets: Once you have checked the widget’s compatibility, compare different widgets and choose what suits your needs. You can select widgets from different categories like productivity, health, entertainment, and more. When you find the widget you want, tap on the ‘get’ button to download and install it. Once the installation is complete, go to your home screen, tap and hold an empty space, and then tap the plus icon at the top left side of your screen. Here you will find all the new widgets that you have downloaded. You can now add the widget of your choice to your home screen.
Add Widgets To Home Screen
To add more widgets to your iPhone, you can access the widget gallery from your home screen. To do this, press and hold the home screen until the app icons start to jiggle. Then, tap the plus icon on the top left corner of the home screen. This will take you to the widget gallery. From here, you can select and customize widgets by swiping left or right.
You can also search for specific widgets using the search bar at the top of the widget gallery. Once you select a widget, you can customize it by choosing the size and adding content to it. You can also rearrange your widgets on the home screen by pressing and holding them, and then dragging them to the desired location.
| Steps | Action |
|---|---|
| Step 1 | Press and hold the home screen until the app icons start to jiggle |
| Step 2 | Tap the plus icon on the top left corner of the home screen |
| Step 3 | Select and customize widgets by swiping left or right |
| Step 4 | Rearrange widgets by pressing and holding them and then dragging to the desired location |
Create Custom Widgets
To add more widgets to iOS 14, start by downloading the Widgetsmith app and choosing the type of widget you want to create. You can customize the widget by selecting its size, font, and background color. You can also add photos and choose how often the widget updates its information. Once you’re happy with your widget, save it and go back to your home screen to add it. Simply tap and hold an empty space on your home screen, select the “+” icon in the upper left corner, and find your newly created widget. Drag it to the desired location and you’re all set! Repeat this process for any additional custom widgets you want to create.
| Steps | Action |
|---|---|
| Step 1 | Download Widgetsmith app from App Store |
| Step 2 | Choose the widget type and customize colors and font |
| Step 3 | Save the widget and go back to home screen |
| Step 4 | Tap and hold on empty space on home screen and tap the “+” icon |
| Step 5 | Find your newly created widget and drag it to the desired location |
Organize And Manage Widgets
To add more widgets to iPhone iOS 16, you can organize and manage them easily. Pin widgets to the Home screen by tapping and holding on the widget and selecting “Add Widget” or dragging it to the Home screen. Rearrange and remove widgets by tapping and holding on a widget and selecting “Edit Widget Stack.” You can also swipe left on a widget to remove it.
Organize your widgets into stacks by dragging one widget on top of another to create a stack. Pin a stack to the Home screen to access multiple widgets at once. Use the Smart Stack feature to automatically rotate widgets based on the time of day or your usage patterns.
Make sure to regularly update and customize your widgets to efficiently access the information and apps you use most often.
| Tip 1 | Organize widgets into stacks to access multiple widgets at once. |
|---|---|
| Tip 2 | Use Smart Stack to automatically rotate widgets based on usage patterns. |
| Tip 3 | Regularly update and customize widgets for efficiency. |
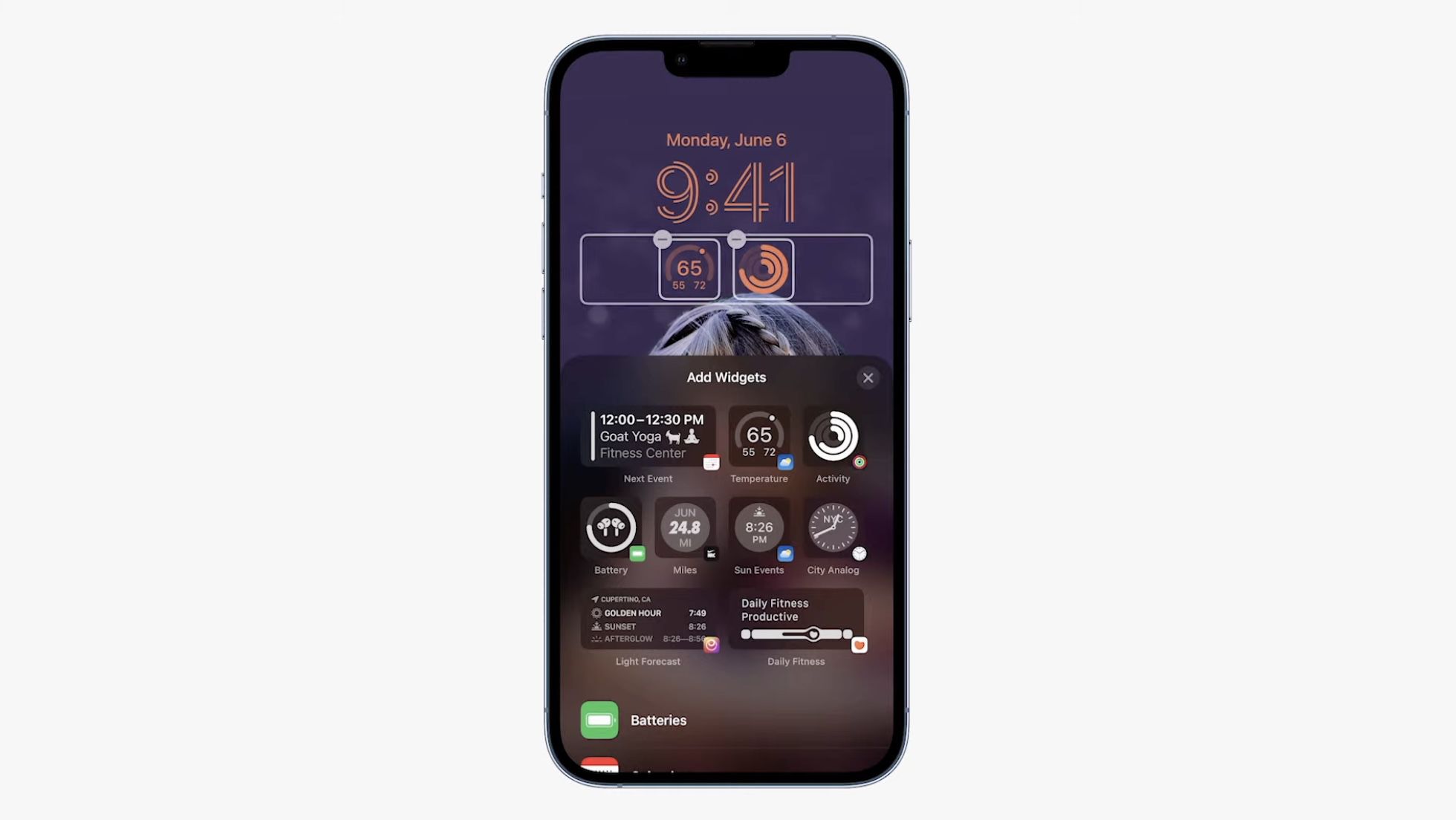
Credit: www.macrumors.com
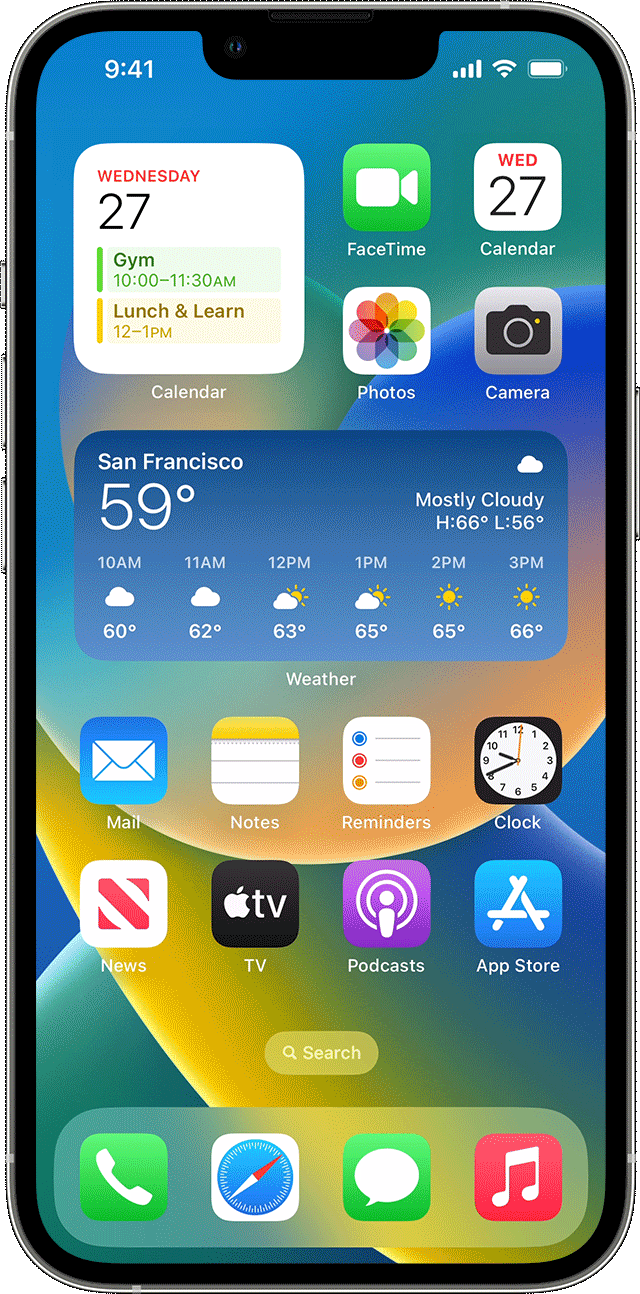
Credit: support.apple.com
Conclusion
Adding more widgets to iOS 16 is a great way to personalize your iPhone and increase productivity. With the new update, the process has become even easier and more efficient. By following the steps mentioned in this post, you can easily add and customize widgets on your iPhone, making it more organized and convenient to use.
With a little bit of practice and experimentation, you can make the most of this great feature and enjoy a smoother, more personalized user experience.