To add multiple photos to iOS 16 wallpaper, go to the Photos app, select the photos, tap the share button, and choose “Use as Wallpaper.” Customizing your phone’s wallpaper is a great way to personalize your device.
With iOS 16, you can add multiple photos to your wallpaper to create a dynamic and unique look. Whether you want to showcase your favorite memories or create a collage of images, adding multiple photos to your wallpaper has never been easier.
We’ll guide you through the steps on how to add multiple photos to iOS 16 wallpaper. With just a few taps, you can transform your phone’s look to match your style and personality.
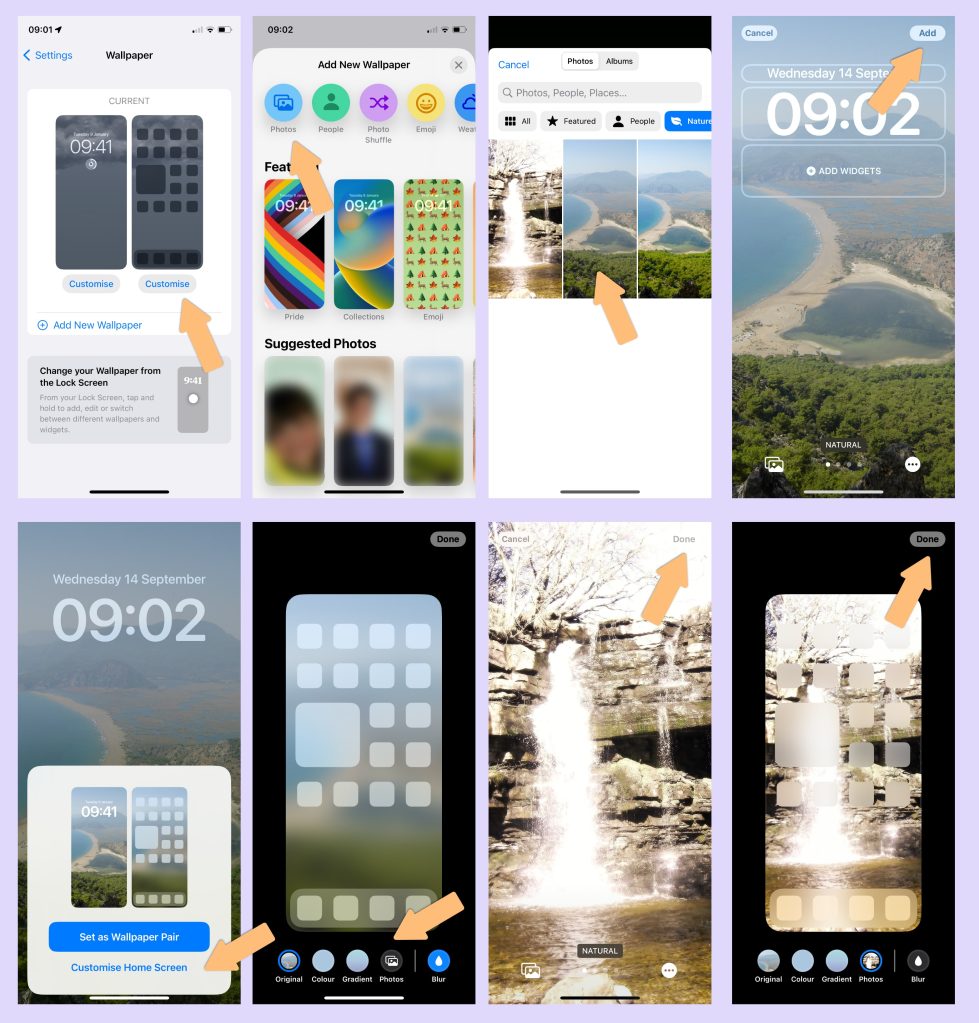
Credit: 9to5mac.com
Locating The Photos
To add multiple photos to iOS 16 wallpaper, follow these easy steps:
- To locate photos taken on your iPhone, tap Photos app and select the images you wish to use.
- To locate photos saved on your device, open the Files app and select the images you wish to use.
Selecting Images from Your Photo Album
- To select images from your photo album, open the Photos app, tap Select and pick the images you want to use.
- Once you have the images, tap the Share button and choose the option “Use as Wallpaper”.
- You can adjust the images’ size and position before setting them as your wallpaper.
Downloading Images on the Internet
- If you want to use images from the internet, find the images you want, tap and hold down the image, then tap “Add to Photos.”
- Go to the Photos app, choose the image and tap the Share button and choose the option “Use as Wallpaper”.
- Again, you can adjust the images’ size and position before setting them as your wallpaper.
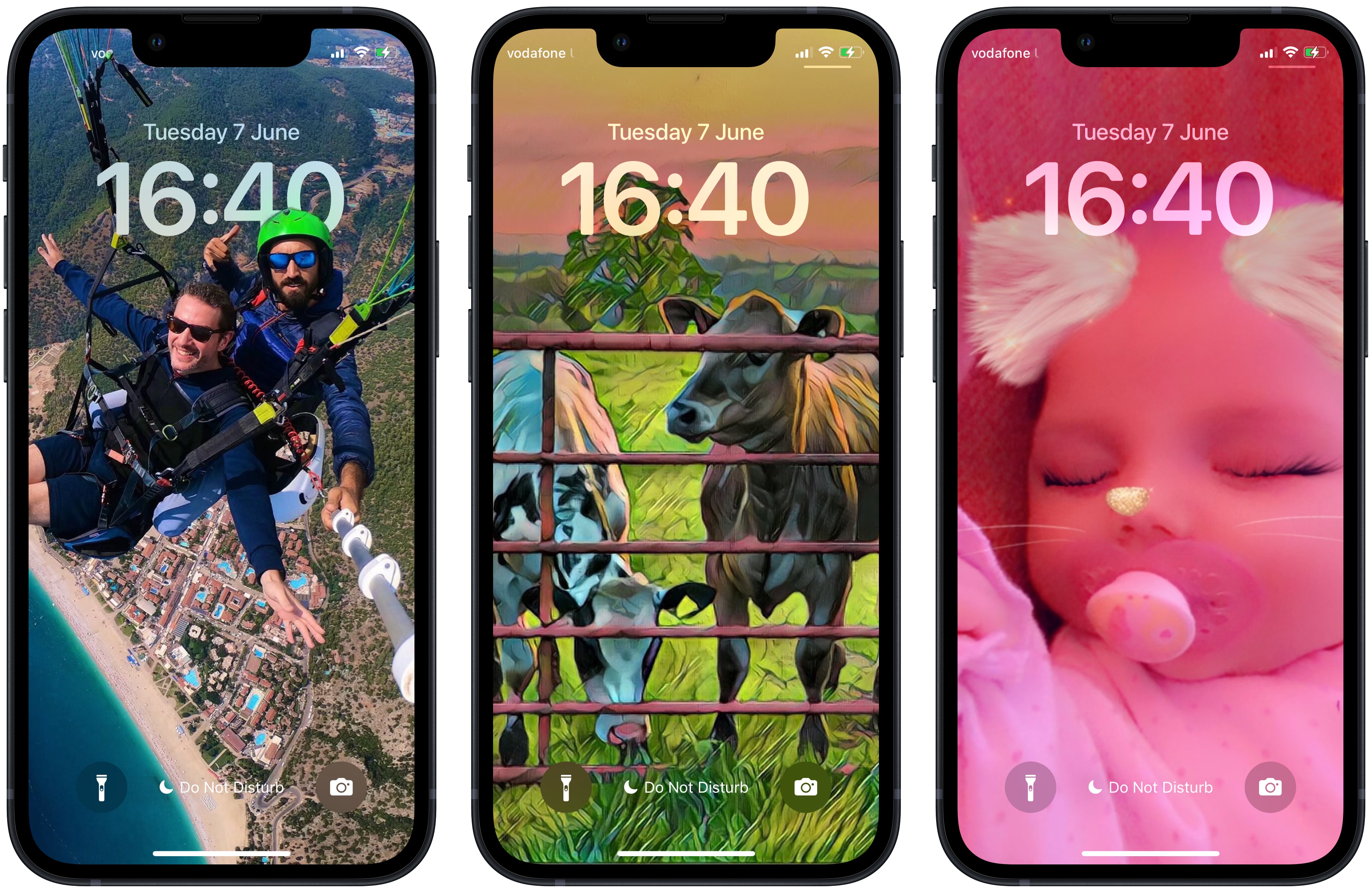
Credit: www.macrumors.com
Preparing The Images
In order to add multiple photos to your IOS 16 Wallpaper, you’ll need to first prepare the images you want to use. This includes cropping and resizing the images to ensure that they fit properly. If your images are not the correct size, they may be cut off or distorted when you try to use them as wallpaper.
Cropping And Resizing Images
Use image editing software to crop and resize your images. The size of the images should be the same size as your IOS device screen. Make sure to also check the resolution of your images and adjust them as needed to ensure they are clear and sharp.
Editing Images To Match The Ios 16 Style
If you want your images to match the IOS 16 style, adjust them using the appropriate filters or editing tools. This will give your wallpaper a cohesive look and feel. Remember to save your edited images in a format compatible with IOS such as JPG.
Creating A Collage
If you want to add multiple photos to your iOS 16 wallpaper, you have a few options. One is to create a collage using a free online collage maker. There are many available, and most are straightforward to use. You can upload your desired photos, choose a layout, and customize as needed. Another option is to use the layout option on your iOS device. This allows you to select multiple photos and arrange them as you like. Finally, if you want more advanced customization, you can create a custom collage using Photoshop or other photo editing software. This gives you complete control over the layout and design of your wallpaper. Whichever option you choose, the process should be relatively simple and allow you to create a unique and personalized wallpaper for your device.
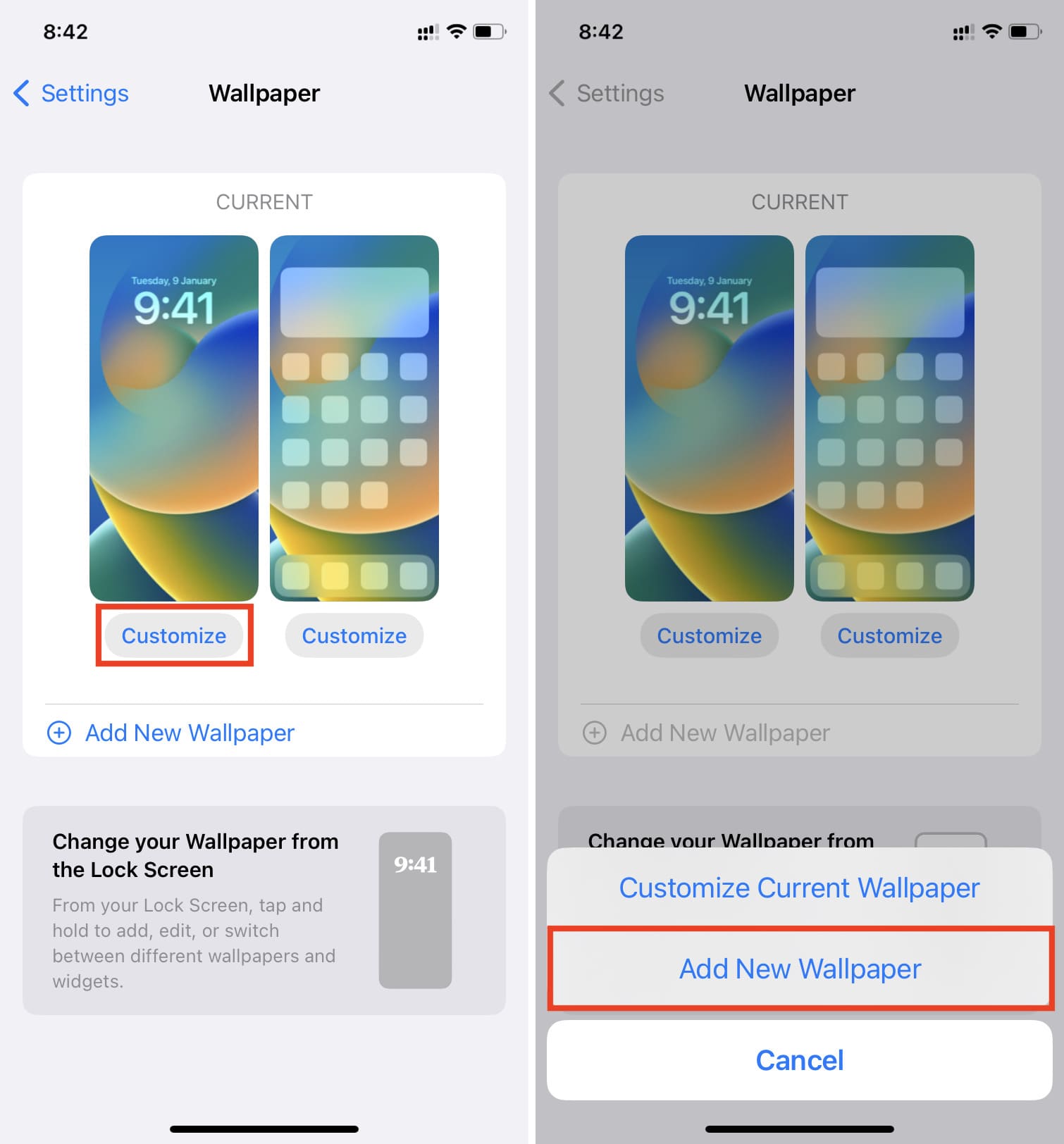
Credit: www.idownloadblog.com
Setting Up Your Wallpaper
To add multiple photos to your iOS 16 wallpaper, start by accessing the wallpaper settings. Tap on the “Settings” icon, then select “Wallpaper”. From there, choose “Choose a New Wallpaper” and select the photos you want to use for your collage. Once you have selected your photos, you can arrange them in any order you like.
To create a collage, select the “Collage” option and choose the layout you prefer. You can then adjust the size and position of each photo as needed. Once you are happy with your collage, set it as your wallpaper by tapping “Set” and choosing either “Set Lock Screen” or “Set Home Screen”.
Troubleshooting
If you are having trouble getting your images to show up on your IOS 16 wallpaper, there are a few things you can try. First, make sure that the images are in the correct format and that they are stored in a location that is accessible from your device. If the collage is not appearing correctly on IOS, try adjusting the settings to fit multiple screens.
| Image Format | Location |
|---|---|
| JPEG or PNG | iCloud or Photos app |
When using a collage, make sure to choose the correct layout and size for your device. You can also adjust the border size and color for a customized look. Once you have made your changes, try setting the wallpaper again. With a few tweaks, you should be able to get your wallpaper looking just the way you want it.
Conclusion
To sum up, adding multiple photos to iOS 16 wallpaper is an easy process once you know the steps. It helps you personalize your device and share your favorite memories. You can use the built-in iOS 16 wallpaper tool or third-party apps to add texture, color, or style to your wallpaper.
Don’t be afraid to try new things and have fun with this process. With a more customized wallpaper, you’ll enjoy using your device even more.