To add a photo to lock screen on iOS 16, go to settings, select “Wallpaper,” tap “Choose a new wallpaper,” and select “Lock Screen.” From there, you can choose a photo from your camera roll or download a new one.
One of the customizable features of iOS 16 is the lock screen wallpaper. By default, the lock screen is a mix of the time, date, and a few notifications. However, you can replace the default image with any photo of your choice.
Changing the lock screen wallpaper can give your iPhone a new look, add a personal touch, and make it stand out. This article will guide you through the process of adding a photo to your lock screen on iOS 16.
Check Ios Version
To add a photo to the lock screen in iOS 16, you need to first check the version of your iOS installed on your iPhone or iPad. This is an important step, as iOS 16.0 or higher is needed to add a photo to the lock screen. Here’s how to verify the version installed:
| Step | Instruction |
|---|---|
| Step 1 | Open the “Settings” app on your iOS device. |
| Step 2 | Scroll down and tap on “General”. |
| Step 3 | Tap on “About”. |
| Step 4 | Look for the “Version” number. If it shows 16.0 or higher, you can proceed with adding the photo to your lock screen. |

Credit: 9to5mac.com
Select A Photo
Adding a photo to your iPhone’s lock screen on iOS 16 is a quick and easy process. Simply select the photo from your camera roll, tap the share button, and choose “Set as Wallpaper”. From there, you can choose to set it as your lock screen, home screen, or both.
To add a photo to your IOS 16 lock screen, you have several options! The first is to select a photo. You can choose a photo from your gallery, download one from the web, or take a new photo. To choose a photo from your gallery, simply go to your photos app, and select the photo you would like to use. If you want to download a new photo from the web, use your preferred search engine to find the photo you want, and then save it to your phone. Finally, you can take a new photo using your phone’s camera app by aiming it at the subject, and tapping the capture button. Once you have the photo you want to use, go to your lock screen settings, and select the option to add a new photo. Then simply choose the photo you want to use from your gallery, downloads, or camera roll. It’s that easy!Access Settings
To add a photo to the lock screen on iOS 16, you need to access the settings. Open settings and select wallpaper. From there, tap on choose a new wallpaper. You will be presented with different options such as stills, live photos, and dynamic wallpapers. You can choose a photo from your photo library or select from the pre-installed wallpaper options. Once you have chosen your preferred photo, tap on set and then select whether you want the photo to be on your lock screen, home screen, or both. You may need to adjust the photo’s placement and preview it before setting it as your lock screen wallpaper. It’s that easy to personalize the appearance of your lock screen with your favorite photo!
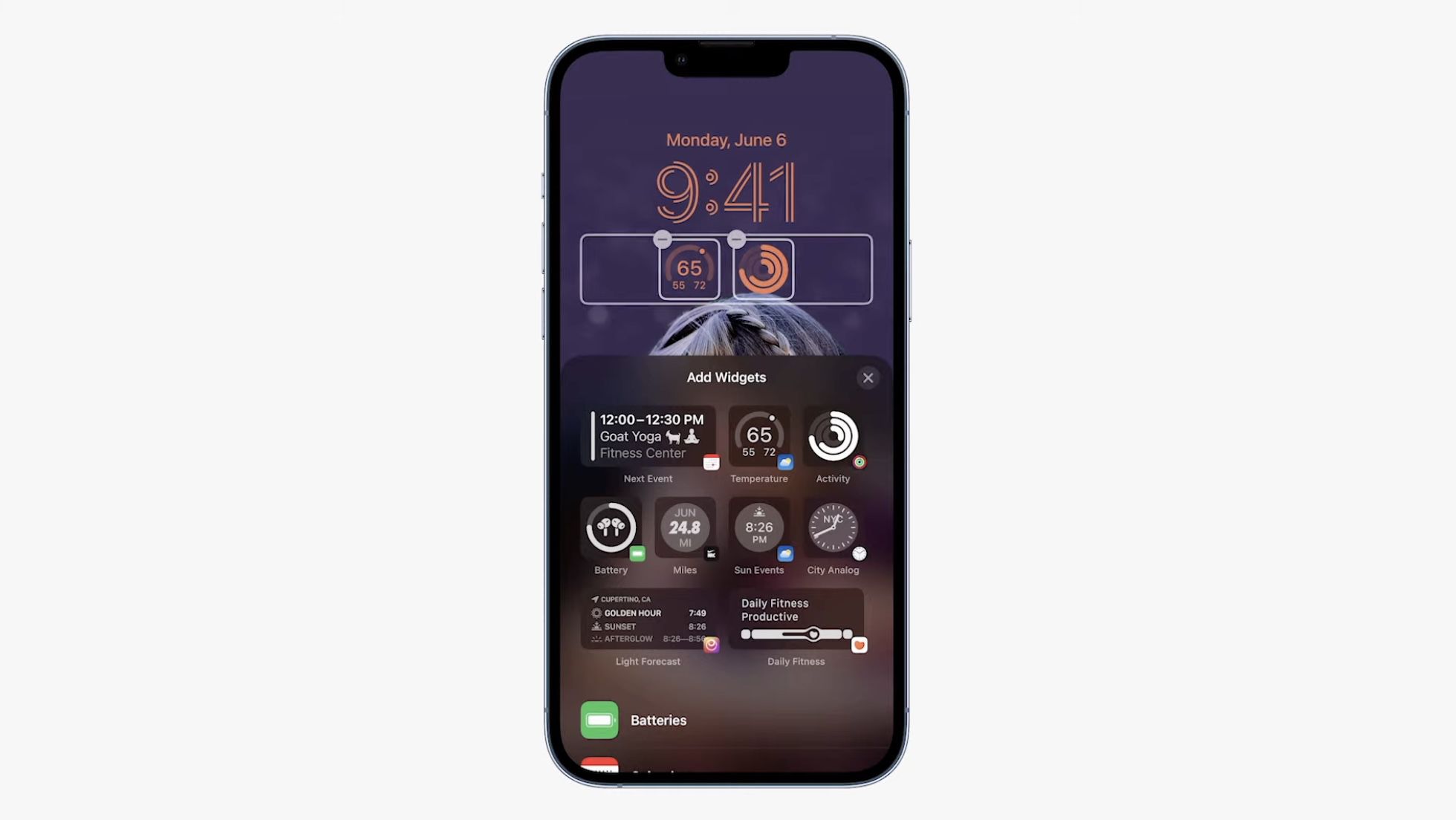
Credit: www.macrumors.com
Choose Lock Screen
Learn how to add a personal touch to your iPhone lock screen with the Choose Lock Screen feature in iOS 16. Simply select a photo from your camera roll and set it as your lock screen wallpaper for a unique and customized experience.
How To Add Photo To Lock Screen Ios 16
To add a photo to your lock screen on iOS 16, start by selecting “Settings” on your device. From there, choose “Wallpaper” followed by “Choose a New Wallpaper”.
Next, select “All Photos” and choose the photo you want to use for your lock screen. Make sure you zoom and fit the photo so that it fits perfectly on your lock screen.
After selecting your desired photo and zooming in to fit, click “Set” and then “Set Lock Screen”. Your chosen photo will now be displayed as your lock screen wallpaper.
| Steps to add photo to lock screen: |
| Select “Settings” |
| Choose “Wallpaper” |
| Select “Choose a New Wallpaper” |
| Choose desired photo from “All Photos” |
| Zoom and fit the photo |
| Click “Set” and select “Set Lock Screen” |
Preview And Save
To preview the photo you want to add to your iOS 16 lock screen, open “Settings” and go to “Wallpaper.” Tap “Choose a New Wallpaper” and select the photo you want to use. Next, tap “Set” and choose “Set Both” or “Set Lock Screen” depending on your preference. If you choose “Set Both,” the photo will appear on both your home screen and lock screen. If you choose “Set Lock Screen,” the photo will only appear on your lock screen. Once you have made your selection, tap “Preview” to see how the photo will look as your lock screen. If you are satisfied with the result, tap “Set” to save the photo as your lock screen background.
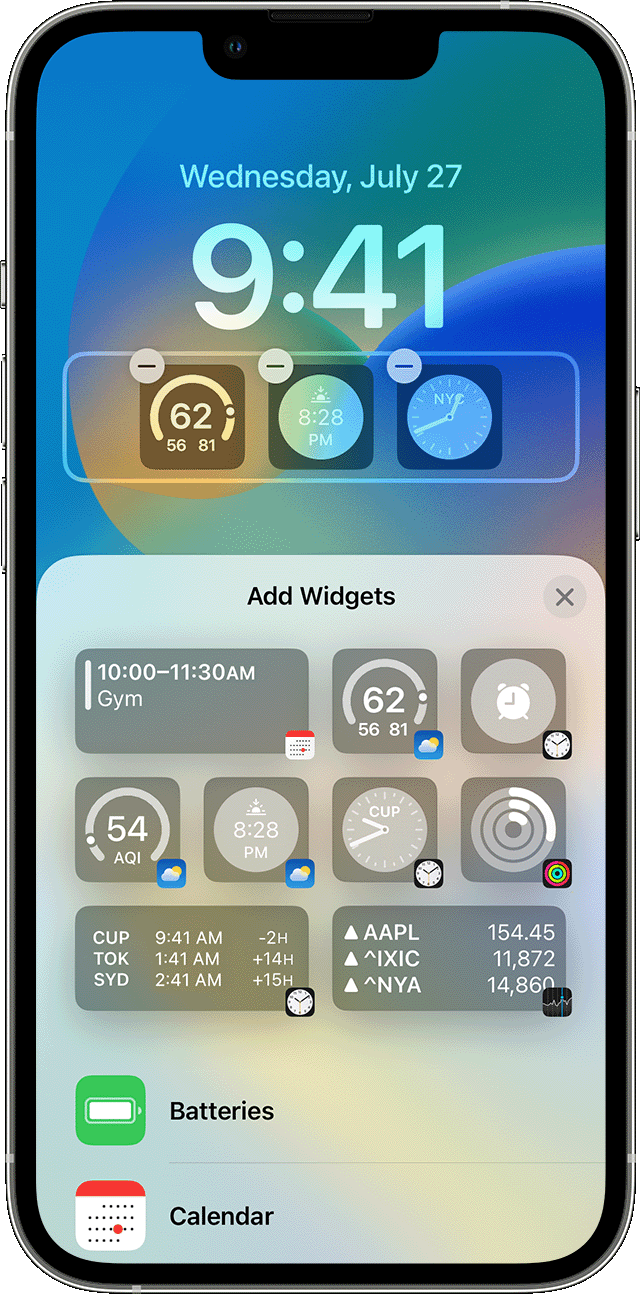
Credit: support.apple.com
Tips For Best Results
Adding a photo to your iOS 16 lock screen is a great way to personalize your device. To achieve the best results, make sure to:
- Use high-quality photos that are in focus and well-lit
- Avoid distorted or stretched images by selecting the correct aspect ratio for your device
By selecting a high-quality photo with the correct aspect ratio, you can ensure that your lock screen looks professional and visually appealing. Additionally, choosing an image that is meaningful to you can help you feel more connected to your device.
Troubleshooting Issues
If you cannot find the Wallpaper option to add a photo to your lock screen on iOS 16, there may be a few things you can try to resolve the issue. First, check that your device is running iOS 16 or above, as this feature may not be available on older versions. Also, ensure that your device is not in Low Power mode, as this may restrict certain settings.
If the above solutions do not work, try resetting your device’s settings to their defaults. This can be done by going to Settings > General > Reset > Reset All Settings. However, keep in mind that this will also reset other personalized settings and preferences.
If your lock screen does not update with your new photo, try restarting your device or closing the camera app completely. You may also want to try changing your device’s wallpaper to see if this updates on the lock screen.
| Summary | Actions |
|---|---|
| Cannot Find Wallpaper Option | Check for iOS 16 or above, disable Low Power mode, reset device settings |
| Lock Screen Does Not Update | Restart device, close camera app, change wallpaper |
Conclusion
To sum up, adding a photo to your lock screen on iOS 16 is quick and easy. It’s a great way to personalize your device and make it your own. With just a few simple steps, you can showcase your favorite memories and keep them at the forefront of your mind every time you unlock your phone.
So why wait? Give it a try and enjoy a more customized experience with your iOS 16 device today.