To add photos to your widgets in iOS 14, simply select the widget, tap “Edit Widget”, and choose “Choose Photo.” Adding photos to widgets in iOS 14 is a fun and easy way to customize your home screen.
With just a few simple steps, you can add your favorite pictures to your widgets and personalize your iPhone like never before. Simply select the widget you want to add a photo to, tap “Edit Widget,” and choose “Choose Photo.
” From there, you can select a photo from your library or take a new one. Whether you want to add a personal touch to your calendar widget or showcase your favorite snapshots on your weather widget, adding photos is a great way to make your iPhone feel uniquely yours. So go ahead and give it a try!
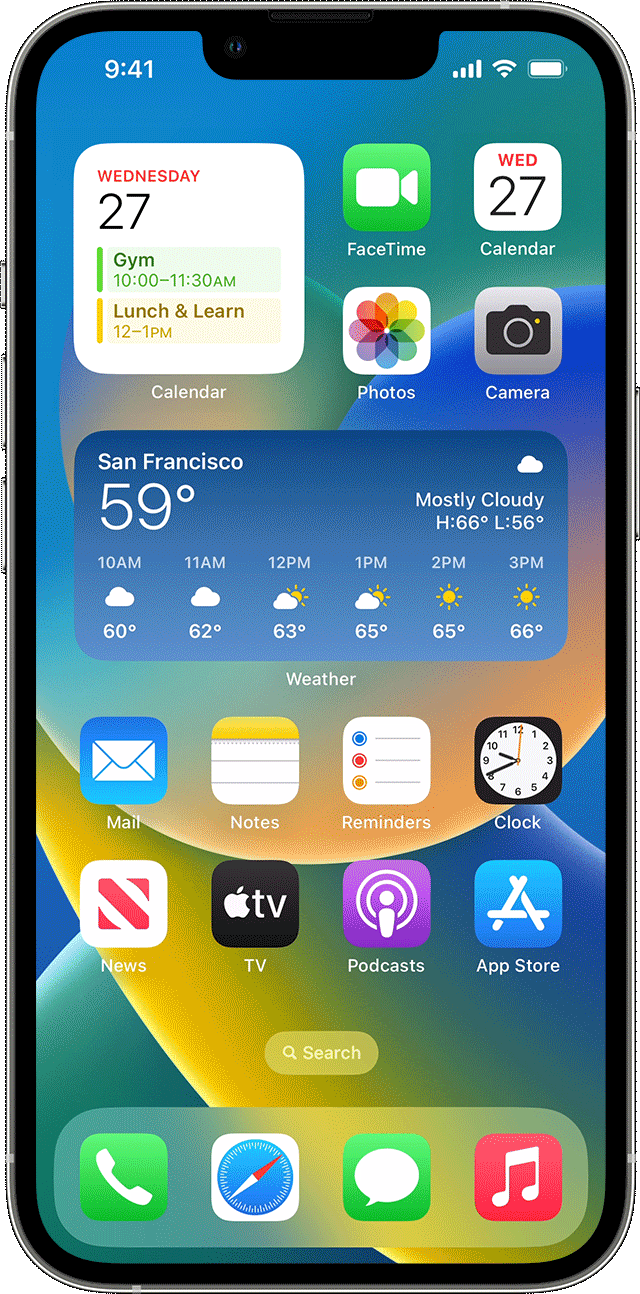
Credit: support.apple.com
Enable Widget Edit Mode
To add photos to your widgets on IOS 14, you have to enable widget edit mode. This can be done by pressing and holding an app icon until the apps start to jiggle. Next, select the “+” icon in the upper left-hand corner of the screen. Now, scroll down and select the “Photos” widget. After selecting the widget, tap the “Add Widget” button and go back to the home screen.
Accessing Widget Edit Mode
To access widget edit mode, you have to long-press the widget and select the “Edit Widget” option. Inside the widget editing menu, you can tap the “Choose Photo” option to select the photo you want to display on your widget. You can also choose to show multiple photos by selecting the “Choose Multiple” option. This will open the Photos app, where you can select the specific images you want to display on your widget.
Editing Widget Size
You can resize and edit your widget so it fits perfectly onto your home screen. To do this, long-press the widget until it starts to jiggle. Then, tap “Edit Widget” and select the “Resize” option. Drag the widget’s edges to make it larger or smaller, then tap “Done” when you’re finished. You can also rearrange the widgets by long-pressing them and dragging them to a new location on the screen.
Adding A Photo Widget
To add a photo widget to your iOS 14 home screen, start by pressing and holding on an empty space on your home screen until the apps wiggle. Then, click the ‘+’ button in the upper left corner of the screen to add a new widget. Scroll down to the ‘Photos’ section, where you will see various widget size options to choose from depending on how many photos you want to showcase. Select the desired widget size and tap ‘Add Widget’.
Once you’ve added the widget, you’ll need to select the specific photo or photos you want to display. Simply tap the widget on your home screen and select ‘Edit Widget’. From there, choose the ‘Photo’ option and select the desired photo album. Next, select the photo or photos you want to include in the widget and click ‘Done’ in the upper right corner of the screen to save your changes.
Keep in mind that you can create multiple photo widgets of different sizes and styles to showcase different photos on your home screen. Simply repeat the above steps to add and customize each widget to your liking.
Customizing Photo Widgets
To add photos to the widgets on your iOS 14 devices, start by long pressing anywhere on your home screen until the apps start wiggling. Then, tap the + icon in the top left corner and find the Photos widget. Once you’ve selected your desired widget size, tap Add Widget to add it to your home screen.
To customize the photos displayed within your widget, tap and hold the widget until a menu appears. Select “Edit Widget” and then choose “Edit Stack.” From here, you can adjust the photo frame to your liking.
| Adjusting the Photo Frame | Changing the Photo Source |
|---|---|
| To adjust the photo frame, choose from options like square, round, or staggered. You can also adjust the picture border and color. | To change the photo source, select “Choose Photo.” You can then select from your photo library, albums, favorites, or recent pictures. |
Personalize your iOS 14 experience even further by adding your own photos to your widgets. It’s a simple process that allows you to enjoy your favorite memories right from your home screen.
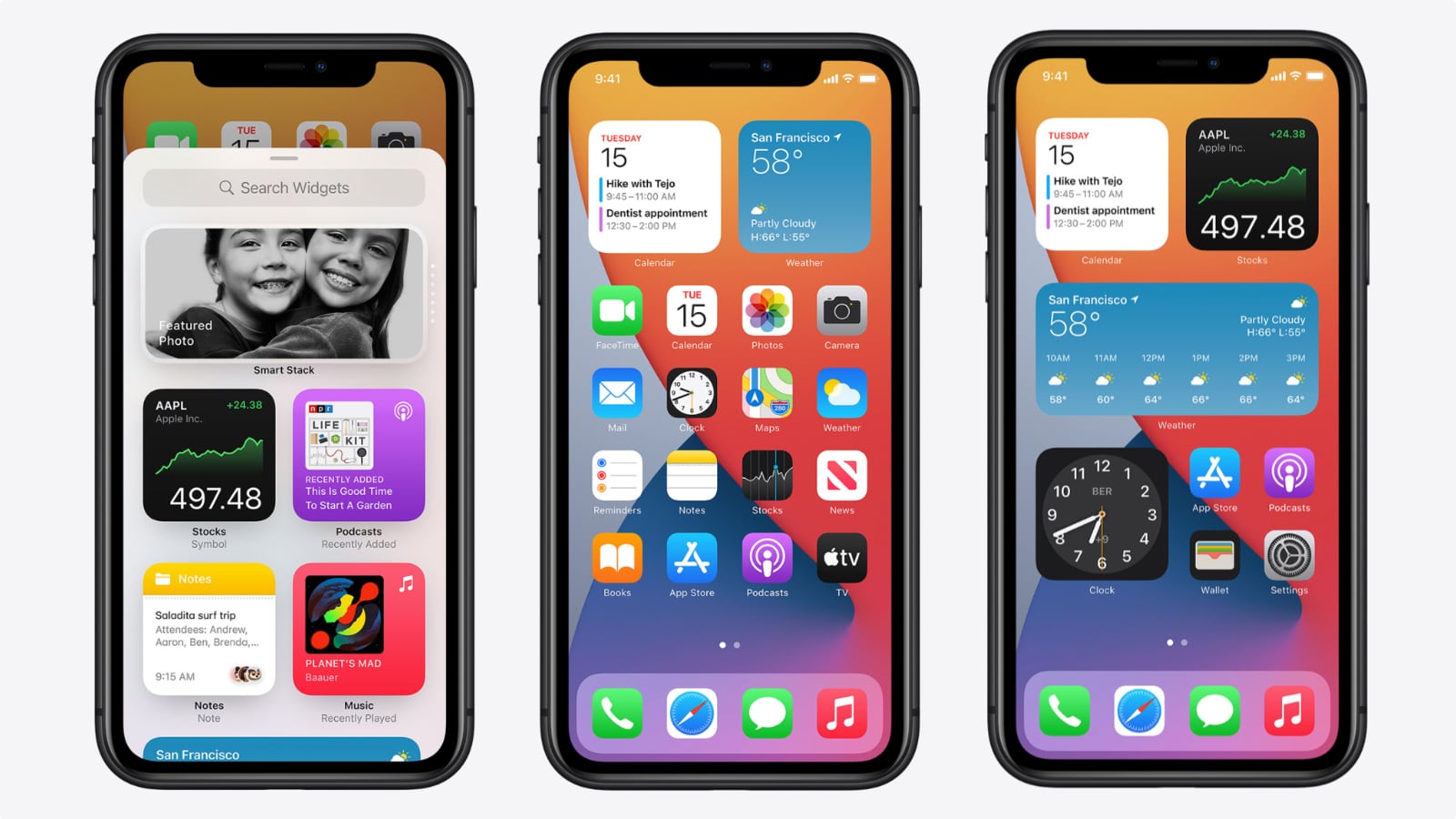
Credit: readdle.com
Tips For Using Photo Widgets
Photo widgets in iOS 14 are a great way to personalize your home screen. Here are some tips for using them:
Using Live Photos
If you want a more dynamic widget, try using Live Photos. When selecting a photo, make sure to choose a Live Photo instead of a still image. You can then tap the Live Photo icon in the top right corner to choose which frame you want to use for your widget.
Creating A Collage
For a more unique look, consider creating a collage widget. You can do this by selecting the “Add Widget” option, then choosing the “Photo Widget” option. From there, select the “Collage” option and choose up to nine photos to include in your widget. You can then adjust the layout and size of each photo to create a custom collage.

Credit: wccftech.com
Conclusion
Adding photos to your iOS 14 widgets is a straightforward task that can enhance your iPhone’s customization and practicality. With a few simple steps, you can choose from your photo library or take a new picture to include in your widget display.
By using this feature, you can personalize your device according to your interests and needs, making it more functional and visually appealing. So go ahead and try it out – you might be surprised by the results!