To add a widget to the home screen on iOS 16, long-press the home screen and tap the “+” sign. Then select the widget and tap “Add Widget.”
Adding widgets to the home screen on iOS 16 can be a great way to enhance the functionality of your device. With just a few simple steps, you can add widgets for weather, news, and many other apps to your home screen.
To get started, simply long-press on the home screen and tap the “+” sign. From there, you can choose which widgets you want to add and customize their size and placement. Whether you’re looking to streamline your daily routine or simply stay up-to-date on the latest news and weather, adding widgets to your home screen can be a quick and easy way to do so.
Check Compatibility
To add a Widget to the home screen of iOS 16, first, make sure your device is compatible. iOS 14 and later versions support Widget functionality.
Long press the home screen or an empty space on the screen to reveal the App Library and Home Screen Pages. Swipe left until you find the option ‘Add Widget.’ Tap on the option to select the ‘Widget Gallery.’
The Widget Gallery will display a list of available widgets. Choose a widget and hold+drag the widget icon to the desired Home screen page. Once the Widget is in the desired location, release the widget to add it to the Home screen.
You can rearrange your Widgets by holding+dragging the widget to the position you want them to appear.
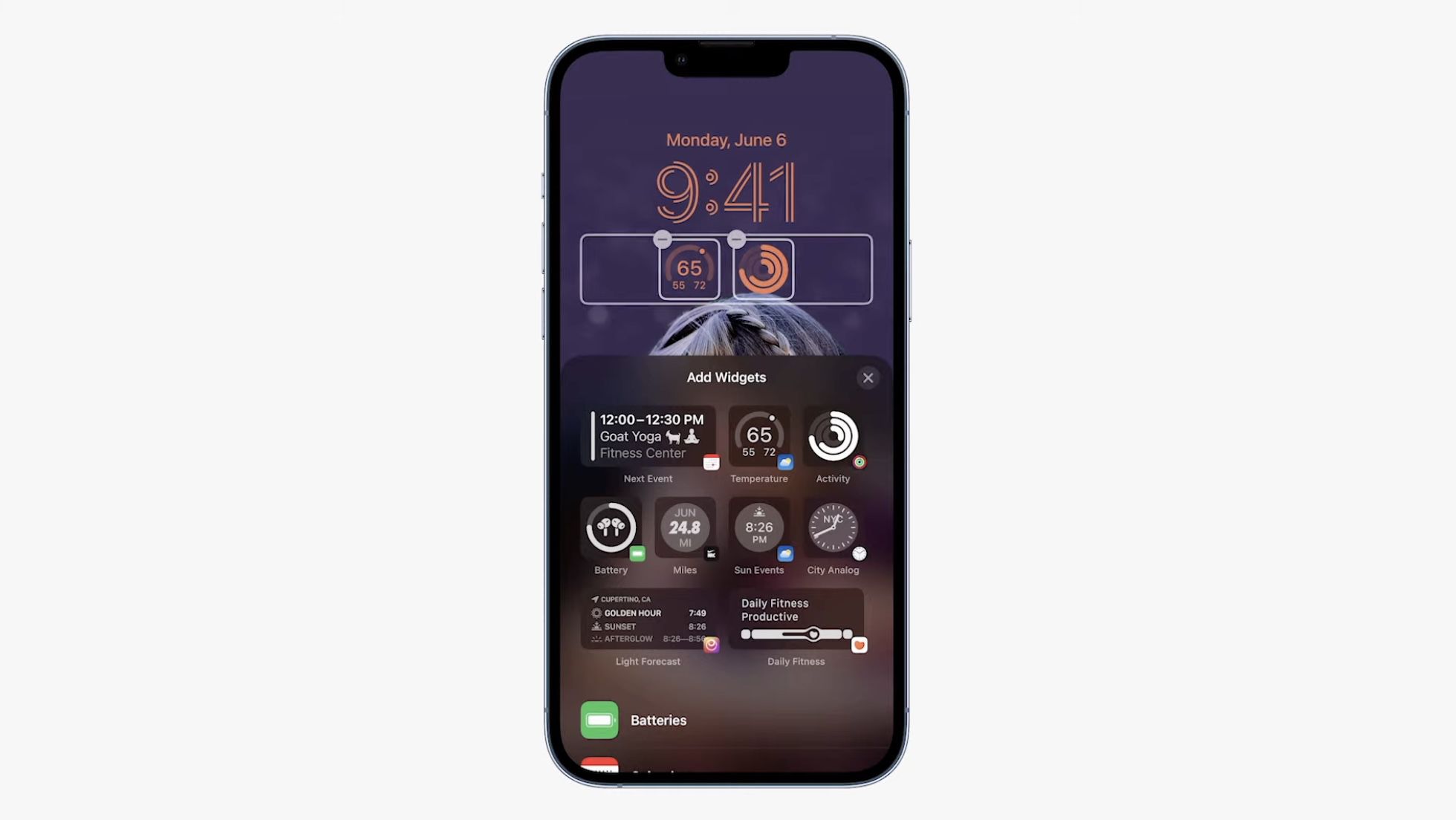
Credit: www.macrumors.com
Unlock Your Iphone
Unlocking your iPhone is the first step towards adding a widget to your home screen. Simply tap the screen, enter your passcode or use your Touch/ Face ID to unlock your device. Once you have unlocked your iPhone, navigate to your desired home screen and long-press on an empty space on the screen. You will then see an option to “+” Add Widget on the top left corner of the screen. Selecting this option will open the Widget Gallery for you to choose your preferred widget. You can either scroll through the widgets until you find the one you want, or you can simply use the search bar to find it.
Go To Home Screen
Adding a widget to the home screen on iOS 16 is simple. Firstly, tap and hold an empty space on the home screen, select “Customize Home Screen” and then click the plus icon in the top left corner to browse and select the widget you want to add.
| Steps to Add Widget to Home Screen in iOS 14 |
|---|
| 1. Go to the home screen of your iOS device. |
| 2. Press the Home button or swipe up from the bottom of the screen. |
| 3. Tap and hold a blank space on your home screen. This will bring up the app icons wiggling. |
| 4. Tap on the “+” icon in the top left corner of the screen. |
| 5. Find the widget you want to add by scrolling through the available widgets or using the search bar at the top. |
| 6. Tap on the widget and select the widget size you want to add. |
| 7. Tap “Add Widget” to add it to your home screen. |
| 8. Once added, you can move and customize the widget by tapping and holding it until it wiggles, and then dragging it to your desired location on the home screen. |
Tap And Hold A Blank Area
Adding widgets to your iOS 16 home screen is easy! Simply tap and hold any blank area on your home screen until it enters jiggle mode. Then, tap the “+” button in the upper left corner of the screen to access the widget gallery. Select the widget you want to add and adjust the size and placement as desired. You can also stack widgets on top of each other for a more organized look. Be sure to update your widgets regularly for the latest information.
Tap The + Button
In order to add a widget to the home screen on iOS 16, first you need to tap the + button located at the top left corner of the screen. This will open up the “Add Widgets” menu where you can browse through various widget options.
You can add a widget by tapping on it, and then selecting the size you want. Once you have selected the size, simply tap “Add Widget” to add it to your home screen. You can then move the widget around by holding down on it and dragging it to the desired location.
It’s important to note that not all apps have widgets available, so you may not be able to add a widget for every app on your device. However, many popular apps such as weather, news, and calendar, do have widgets available.
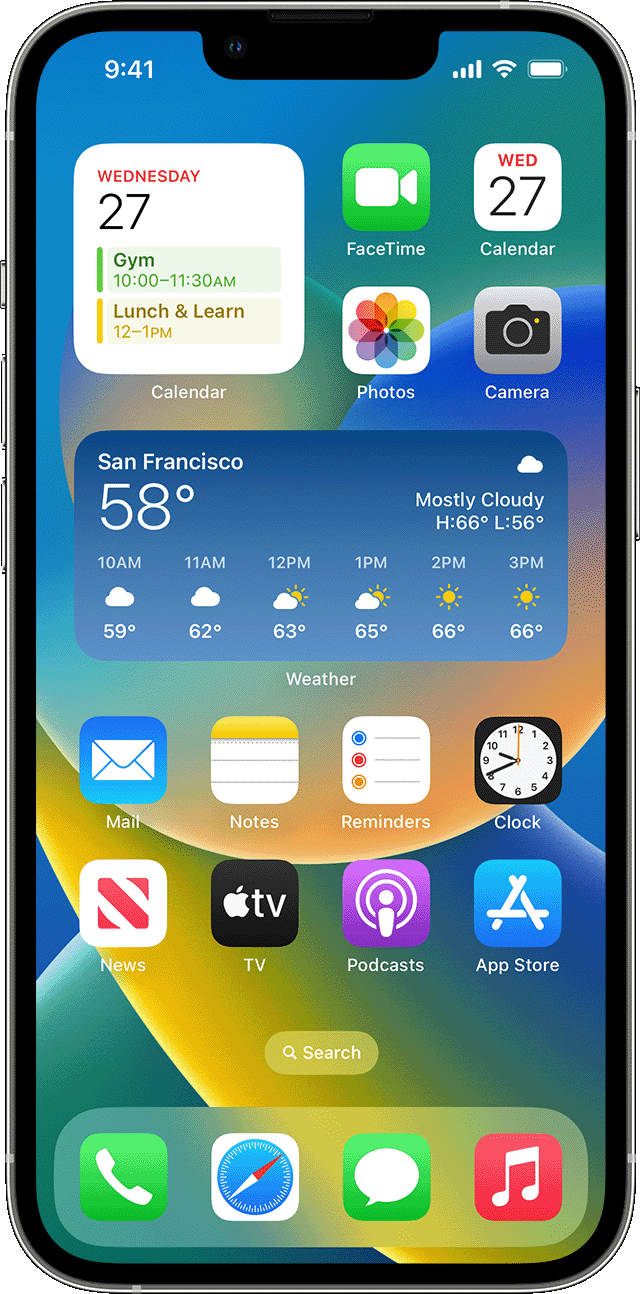
Credit: support.apple.com
Find Widget
If you want to add a widget to your home screen on iOS 16, you can start by finding the widget. You can use the search bar or browse categories to find the widget you want to add. To use the search bar, swipe left on your home screen to access the widgets panel. Once you’re there, tap the search bar at the top of the screen and type in the name of the widget you’re looking for. If you’d prefer to browse categories, scroll down to the bottom of the widgets panel and tap on “Browse all widgets”. From there, you can select the category that the widget you want to add belongs to and browse through the available options. Once you’ve found the widget you want to add, simply tap on it to select it and then tap “Add widget” to add it to your home screen.
Choose Widget And Size
To add a widget to your home screen on iOS 16, choose the widget you want and its size. Simply press and hold the app icon until the “Edit Home Screen” option appears, then select “Add Widget. “
- Unlock your device and go to the home screen.
- Tap and hold anywhere on the screen until the icons start jiggling.
- Look for the “ + ” sign on the top left corner and tap on it.
- Swipe through the available widget sizes and tap on the one you want to add.
- Select the widget you want to add and then tap on “Add Widget”.
- You can now drag and drop the widget to your preferred location on the home screen.
Customize Widget And Add
To add widget to home screen on iOS 16, follow these simple steps:
Please tap and hold your home screen until the apps start to jiggle. Then, tap the plus sign on the upper left corner of the screen. Scroll through the widget menu until you find the one you want to add. Tap ‘Add Widget’, and choose the size of the widget you want to add. Tap ‘Add Widget’ one more time. Once added, you can drag and drop the widget to put it in the position you want.

Credit: 9to5mac.com
Conclusion
Adding widgets to the iOS 16 Home Screen is a cinch with these easy-to-follow steps. By following these tips, you’ll be able to customize your home screen to suit your needs and style. Now that you know how to add widgets to your iOS 16 home screen, you can enjoy the convenience and flexibility it provides.
Try it out today and let us know how it worked for you!