To add widgets on iOS 15, long-press the home screen, tap the “+” icon in the top left corner, select a widget, choose a size, and customize it. Adding widgets to your iOS 15 home screen can help you stay organized and keep track of important information at a glance.
With just a few taps, you can add widgets for your favorite apps, weather, news, and more. We will explain how to add widgets on your iOS 15 home screen, how to customize them, and some of the best widgets to use for maximum productivity.
Whether you’re an iPhone or iPad user, adding widgets to your home screen is a great way to make the most of your device. Follow the steps in this guide to get started.
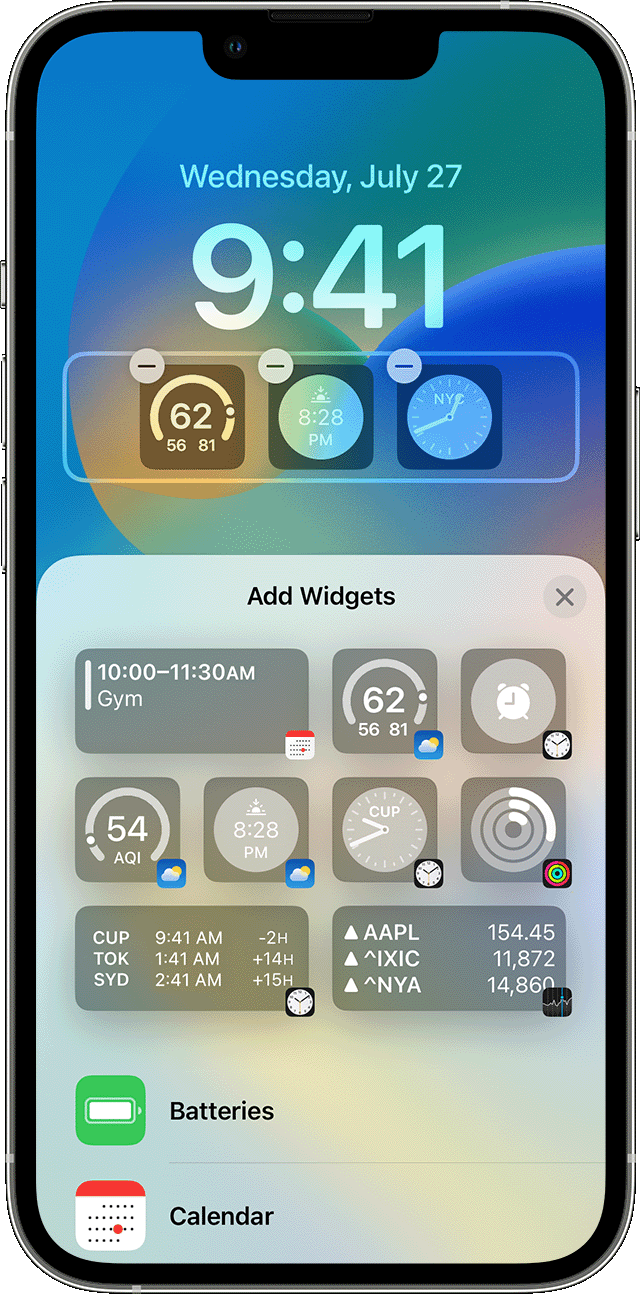
Credit: support.apple.com
Locating Widgets
To locate and add widgets on your iOS 16 home screen, swipe right until you reach the farthest page and see the ‘Edit’ option. Tap on the ‘Edit’ button to bring up the Edit screen. Here, you’ll see a list of available widgets. You can select a widget by tapping the plus (+) sign next to it. This will add the widget to your Today View section, and you can then drag it to another location on your home screen. You can also re-order your widgets by holding and dragging them. Experiment with different widgets until you find the ones that work best for you.

Credit: www.macworld.com
Adding Widgets
To add widgets on the home screen of iOS 16, follow these simple steps:
Select the widget size that you want to add to your home screen by tapping and holding a blank area on the home screen. The widget selection menu will appear, and you can scroll through the different sizes available.
Once you’ve chosen the widget size you want, tap on the Add Widget button located under the size selection. This will add the widget to your home screen.
To place the widget in the desired location, tap and hold the widget until it becomes slightly transparent, and then drag it to its new location. You can move the widget around until you find the perfect spot on your home screen.
Organizing Widgets
To add widgets to your iOS 16 home screen, you need to long-press on an empty space on the home screen to access the Add Widget option. From there, select a widget you’d like to add, and it will be placed on the home screen. To organize your widgets, you can follow a few easy steps. First, press and hold the widget you’d like to edit until it is selected. Then, tap “Edit Widget Stack” to access the stack editor. Here, you can reorder your widgets by dragging and dropping them to the desired location. This will allow you to customize your home screen and have quick access to your favorite apps and features.
Removing Widgets
To remove widgets from the home screen, press and hold on the widget you want to remove. A menu will appear; tap on “Remove Widget” to delete it.
Tips And Tricks
Customizing widgets is a great way to personalize your iOS 14 home screen. Widgets can be easily added to your home screen with just a few simple steps. To add widgets on iOS 14, long-press on the home screen and then tap the “+” button in the upper left-hand corner. From here, you can browse through the available widgets or use the search bar to find a specific widget you want to add.
Using Smart Stacks is another clever way to customize your home screen and add multiple widgets in one go. Smart Stacks automatically change throughout the day to show the widgets you use the most. To use Smart Stacks, simply long-press on your home screen, tap on the “+” button in the upper left-hand corner, and select “Smart Stack” from the list of widgets.
Widget Suggestions can be really useful when you’re customizing your home screen. Apple provides a list of suggestions for widgets based on the apps you use most frequently. To access these suggestions, long-press on your home screen, tap on the “+” button in the upper left-hand corner, and scroll down to the “Suggestions” section at the bottom.
| Add Widgets on iOS 14 | Using Smart Stacks | Widget Suggestions |
|---|---|---|
| 1. Long-press on the home screen. | 1. Long-press on the home screen. | 1. Long-press on the home screen. |
| 2. Tap the “+” button in the upper left-hand corner. | 2. Tap on the “+” button in the upper left-hand corner. | 2. Scroll down to the “Suggestions” section. |
| 3. Browse through the available widgets or use the search bar to find a specific widget. | 3. Select “Smart Stack” from the list of widgets. | 3. Select a widget from the list of suggestions. |
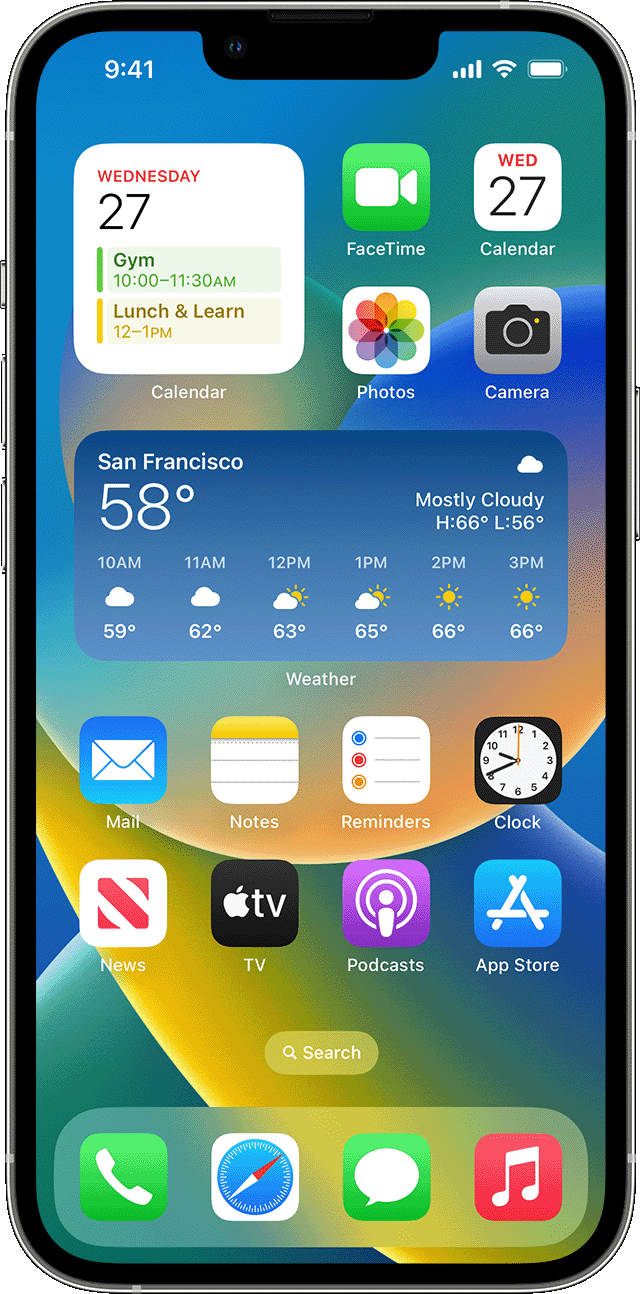
Credit: support.apple.com
Conclusion
Widgets on the home screen of iOS 16 make it easier to access frequently used apps and information. By following the steps we’ve laid out in this blog post, you can add widgets to your home screen effortlessly. Whether it’s keeping track of the weather or staying on top of your schedule, widgets make life more convenient.
With these tips, you can customize your home screen to fit your needs and maximize efficiency. So go ahead and give it a try!