To add widgets to the Home Screen in iOS 15, long-press on the screen until the apps start jiggling, tap the plus button in the upper left corner, and scroll through the available widgets to select the one you want. IOS 15 has brought some major changes to the way users interact with their iPhone.
One of the most notable changes is the ability to add widgets to your Home Screen. Widgets are pieces of content that can be displayed on the Home Screen, providing quick access to information and functions without the need to open an app.
We’ll cover the steps you need to take to add widgets to your iPhone’s Home Screen in iOS 15. We’ll also provide some tips and tricks to help you customize your Home Screen and get the most out of widgets.

Credit: appleworld.today
Choose A Widget
Adding widgets to your iOS 15 home screen can be done easily by following these simple steps:
- Visit the App Store
- Select the Widget you want to add to the home screen
- Select the Size of the widget you want to add
Widgets are a great addition to the iOS 15 home screen as they allow you to access app information quickly and easily without needing to launch the app itself. Choose from a wide range of widgets available on the App Store to customize your home screen to match your style and preferences. Follow the above steps to add widgets to your iOS 15 home screen and enhance your user experience.
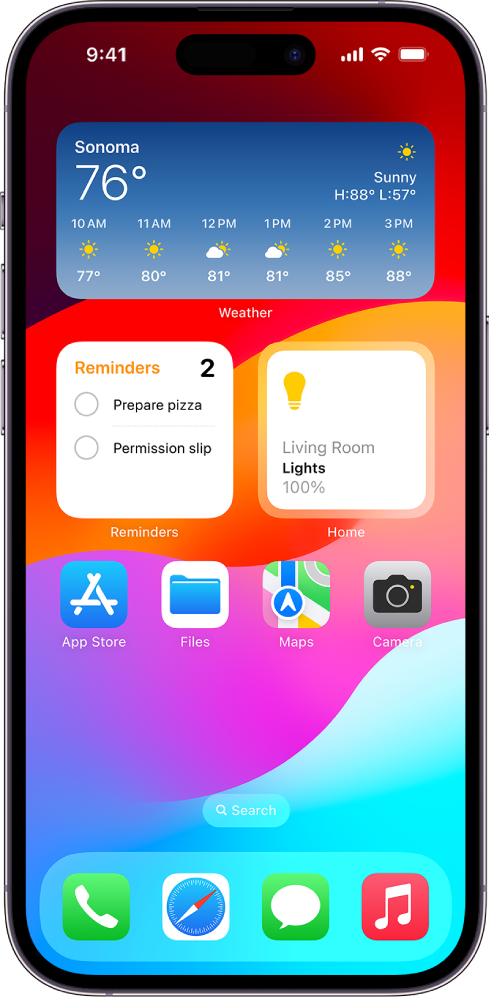
Credit: support.apple.com
Add The Widget
Add the widget: To add a widget on iOS 15, long press on the home screen. This will bring up the Apps and Widgets menu. Tap the + icon: Tap on the plus icon on the top left corner of the screen. This takes you to your widget library. Select the widget: Select the widget you want from the library. This shows you the different sizes available for that widget. Place the widget: Tap ‘Add Widget’ located near the size option you want. You will be taken back to the home screen. Customize the widget: Long press on the widget you added and select ‘Edit Widget’. From here, you can choose the size, color or any other options available for customization.
Edit The Widget
To add a widget to the home screen on iOS 15, long press on the home screen and tap the plus sign. From there, select the widget you want to add and customize its size and appearance using the Edit Widget option.
To add a widget to your iOS 15 home screen, start by long-pressing on the widget you want to edit. From there, select “Edit Widget” to make your changes. You can alter the size or content of the widget to suit your preferences. Once you’re satisfied with your changes, simply select “Save Changes” to apply them to your home screen. With iOS 15, it’s easier than ever to personalize your device and make it truly your own. So why not try adding some new widgets to your home screen today and see what you can create?:max_bytes(150000):strip_icc()/how-to-use-widgets-on-ios-15-51954231-0b1ac08cece44b028dfd4f7dbb4ce8bd.jpg)
Credit: www.lifewire.com
Remove The Widget
To remove a widget from iOS 15 home screen, you can simply long press the widget to enter jiggle mode. Once you are in jiggle mode, tap on the – icon located on the top left corner of the widget. After that, a pop-up menu will appear to confirm the removal. Tap remove and the widget will be removed from your home screen.
Conclusion
Widgets have proven to be a game-changer in the digital world, particularly in providing users with instant access to information. IOS latest version, iOS 15, comes with an improved widget feature to streamline your experience. By sticking to the simple steps listed above, you can customize your home screen with widgets and make it more functional.
So, get started today! Personalize your iPhone home screen and simplify your life!