To add widgets to the home screen on iOS 16, press and hold an empty area on the screen until the apps start jiggling, then tap the “+” sign in the top left corner and select the widget you want to add. As technology continues to improve, so does the functionality of our devices.
One of the latest iOS updates, iOS 16, provides users with the ability to customize their home screen with the addition of widgets. Widgets provide a quick way to access information, such as weather updates, calendar events, and news articles, without the need to open an app.
This feature allows users to personalize their device to fit their individual needs and preferences. We will guide you step-by-step on how to add widgets to your home screen on iOS 16.
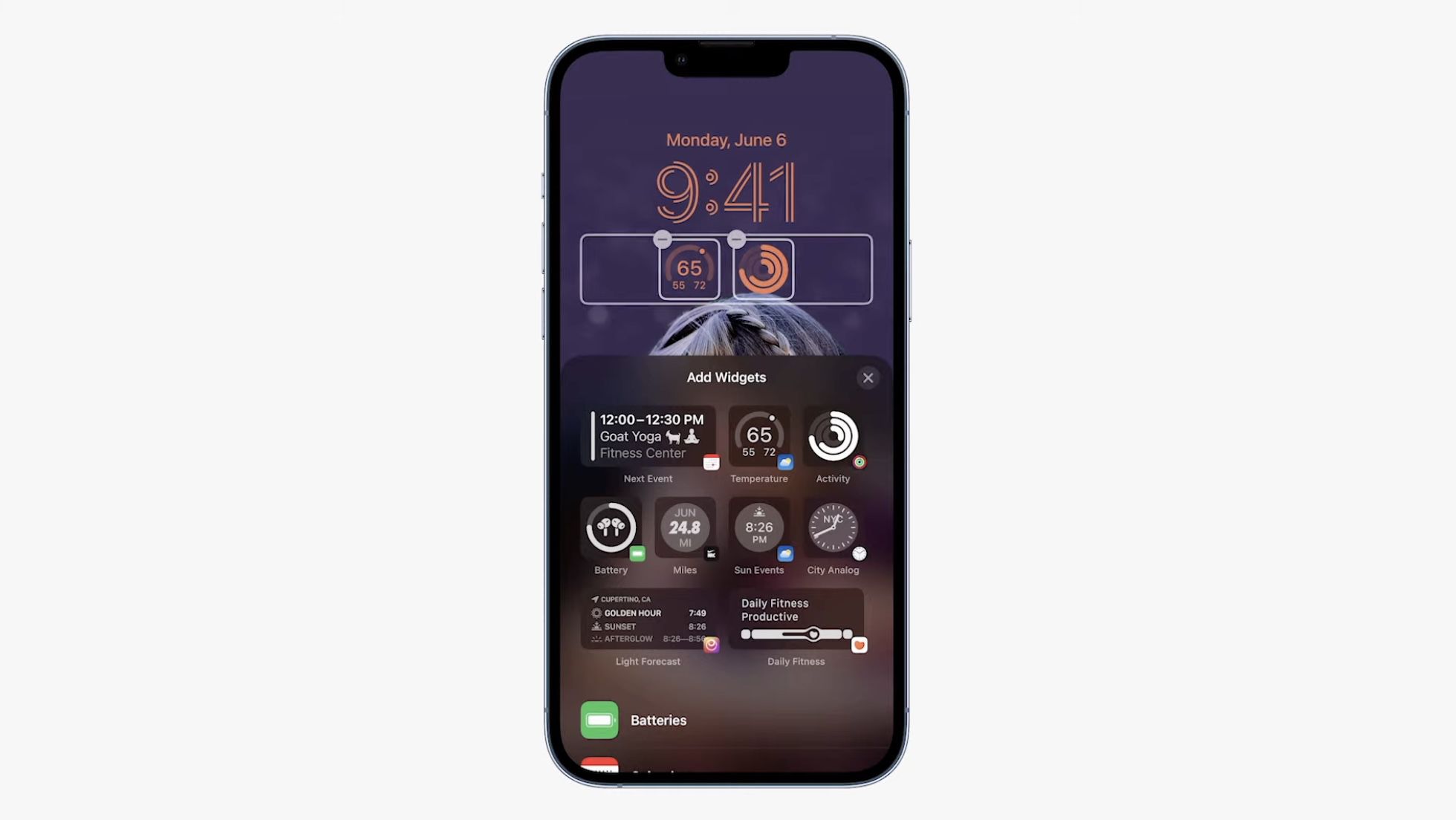
Credit: www.macrumors.com
Accessing The Widgets Library
Adding widgets to your iPhone home screen on iOS 14 and later is simple. To get started, unlock your iPhone and open the home screen that you want to add widgets to. Once you are there, swipe left to access the “Today View”. This is where all your widgets are located. You can now scroll through the widgets available, tap and hold one to select it, and drag it to the position you want on the home screen. You can add multiple widgets of different sizes and shapes by repeating the process.
Customizing your home screen with widgets is a great way to personalize your iPhone and have quick access to your favorite apps and information. With these easy steps, you can customize your home screen in no time!
| Step 1 | Step 2 | Step 3 |
|---|---|---|
| Unlock your iPhone. | Open the home screen. | Swipe left to access the “Today View”. |

Credit: 9to5mac.com
Adding Widgets To The Home Screen
To add widgets to your iOS 16 home screen, follow these simple steps:
- Access the widgets library by pressing and holding a blank space on your home screen.
- Choose a widget from the available options.
- Select a widget size that suits your preference.
- Customize your widget by selecting the style and content you want to display.
- Add the widget to your home screen by tapping the “Add Widget” button.
That’s it! You have successfully added a widget to your home screen. You can repeat these steps to add more widgets to your iOS 16 home screen and customize your device to your liking.
Managing Widgets On The Home Screen
Widgets are incredibly useful for quick access to information and frequently used apps on your iPhone. In iOS 14, Apple introduced the ability to add widgets to the home screen. With iOS 15, these widgets can be customized in more ways than ever before. This includes rearranging, removing, and changing their size.
Removing Widgets From The Home Screen
If you want to remove a widget from your home screen, simply touch and hold the widget until a menu appears. Then, tap “Remove Widget” and confirm. You can also remove multiple widgets at once by entering “jiggle mode” (by touching and holding any app), tapping the minus sign on the top left corner of the widget, and selecting “Remove.”
Rearranging Widgets On The Home Screen
To rearrange widgets on your home screen, touch and hold the widget you want to move until it jiggles. Then, drag it to a different location on the home screen. You can also move multiple widgets at once by entering jiggle mode and dragging one widget on top of another.
Changing The Size Of Widgets On The Home Screen
With iOS 15, you can change the size of your widgets to small, medium, or large. To change the size of a widget, touch and hold the widget until a menu appears. Then, tap “Edit Widget” and select the size you want from the options provided. You can also change the size of multiple widgets at once by entering jiggle mode and tapping the widget stack on the top left corner of the widget.
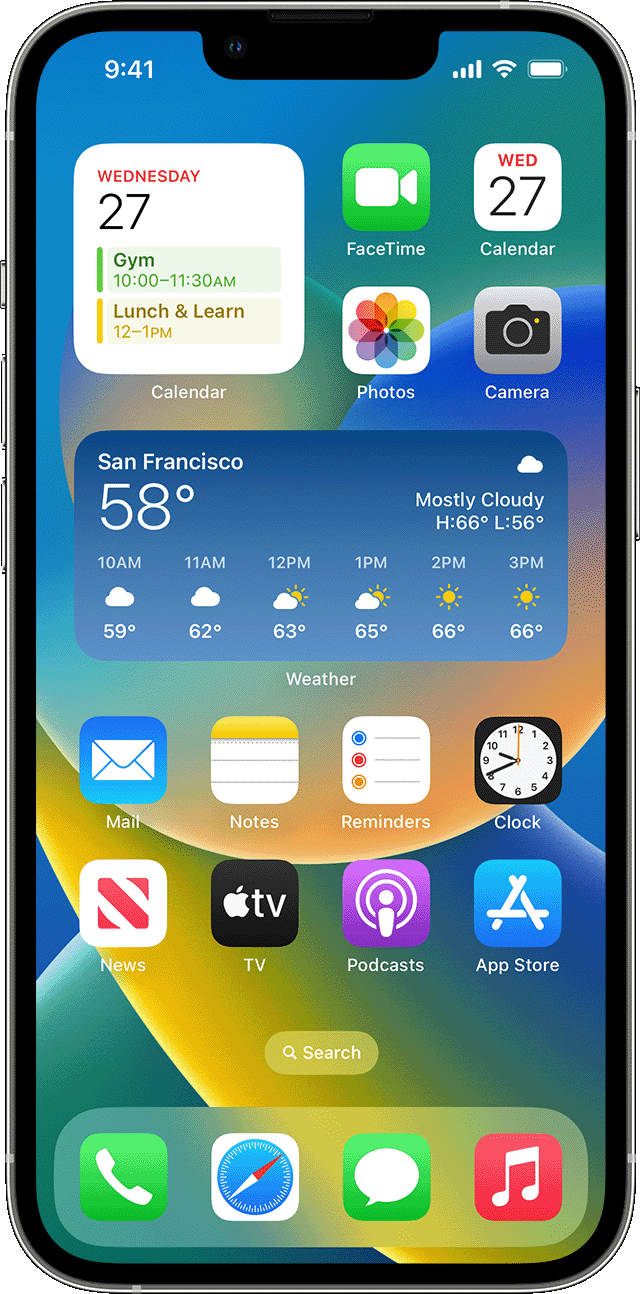
Credit: support.apple.com
Conclusion
Adding widgets to your iOS 14 home screen has never been easier with the release of iOS 15. You can now select from a variety of different sizes and formats for widgets and customize your home screen exactly as you like.
Whether it’s checking the weather, viewing your calendar, or staying on top of your to-do list, widgets provide a quick and easy way to access important information at a glance. So, give it a try and spice up your home screen with some widgets!