To bring apps back to the home screen on iOS 14, long-press on the app icon and select “Add to Home Screen.” In the latest version of iOS, Apple has added a new feature that allows users to customize their home screen.
As a result, users can now bring their favorite apps back to the home screen in a few simple steps. This article will provide an overview of how to add apps back to the home screen on iOS 14. By following these steps, you can organize your applications in a way that works best for you.
So, whether you’re new to iOS or you’re just looking for a refresher on how to customize your home screen, this guide will help you get started.
Check App Library
To bring apps back to the Home Screen in iOS 14, users can utilize the App Library feature. This feature is where all the apps that are not on the Home Screen are stored. To access App Library, swipe left until the last Home Screen. Once there, all the apps are listed alphabetically in different categories.
Accessing App Library
Users can access App Library in two ways:
| Method | Instructions |
|---|---|
| Swipe | Swipe left until the last Home Screen |
| Search | On the Home Screen, swipe down and enter the app name in the Search Bar |
Searching For App
Once inside the App Library, users can search for their desired app. To do so:
- Scroll down till the App Library categories are visible.
- Find the category that may contain the required app.
- If not, use the Search Bar above to find the App by typing its name.
Adding App To Home Screen
To add an app to the Home Screen, tap and hold the app’s icon from within App Library until an option to Add to Home Screen appears.

Credit: m.youtube.com
Using Siri
To bring apps back to the home screen in iOS 14, you can also use Siri. Firstly, you need to enable Siri. To do so, go to Settings, then to Siri & Search and turn on “Hey Siri” or “Press Home for Siri”.
Once Siri is enabled, you can ask it to open the desired app by saying, for example, “Hey Siri, open Facebook.”
If the app is not installed on your device, Siri can help you to remedy that as well. To add an app to the home screen with Siri, simply say the app name followed by “on the App Store.” For instance, “Hey Siri, download Facebook on the App Store.”
Siri will open the App Store and you can easily download and install the app. Once the installation is complete, the app will appear on your home screen.
Creating Custom Shortcuts
If you want to bring your favorite apps back to your home screen on iOS 14, you can create custom shortcuts. Here’s how:
| Step 1: | Go to the Shortcuts app on your iPhone or iPad. |
|---|---|
| Step 2: | Tap the “+” button in the upper-right corner to create a new shortcut. |
| Step 3: | Select “Add Action” to add the app you want to create a shortcut for. |
| Step 4: | Choose the app and the action you want to perform, such as opening a specific screen of the app. |
| Step 5: | Tap the play icon to test the shortcut, then tap “Done.” |
| Step 6: | Go to your home screen and long-press to enter “Jiggle Mode.” |
| Step 7: | Tap the “+” button in the upper-left corner to add the shortcut to your home screen. |
Now you have a custom shortcut for your favorite app on your home screen!
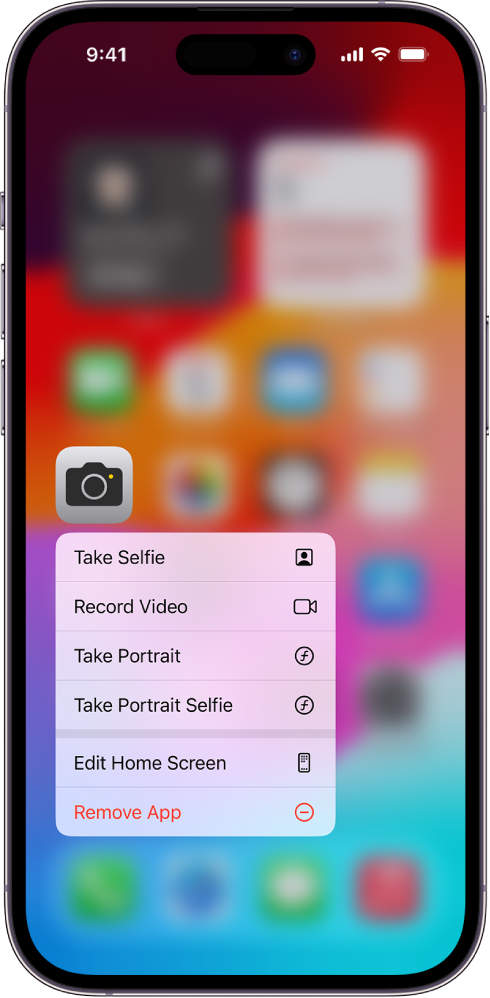
Credit: support.apple.com
Using Recently Deleted Folder
If you accidentally deleted an app from your home screen and want it back, there’s no need to worry. The recently deleted folder in IOS 14 stores the apps you have recently deleted, making it easier for you to restore them. The folder holds your deleted apps for 30 days before permanently deleting them.
Locating Recently Deleted Folder
To locate the recently deleted folder on your iPhone, tap on the app store, and click on your profile icon at the top right corner. Scroll down to the bottom, and you’ll see the “recently deleted” option. Click on it, and it will show you all the apps that you have recently deleted.
Restoring App From Recently Deleted Folder
To restore a deleted app from the recently deleted folder, click on the app in the folder, and tap “restore.” It will then prompt a pop-up to confirm the restoration; click “restore” again to complete the process. The app will then reappear on your home screen.
Adding App To Home Screen
If you cannot find the app on your home screen after restoring it, it’s likely the app was on another screen. Swipe left or right on your home screen to search for the app. If you still can’t find it, try adding the app back using the app library. Go to the app library, search for the app, hold it down, and drag it to your home screen.
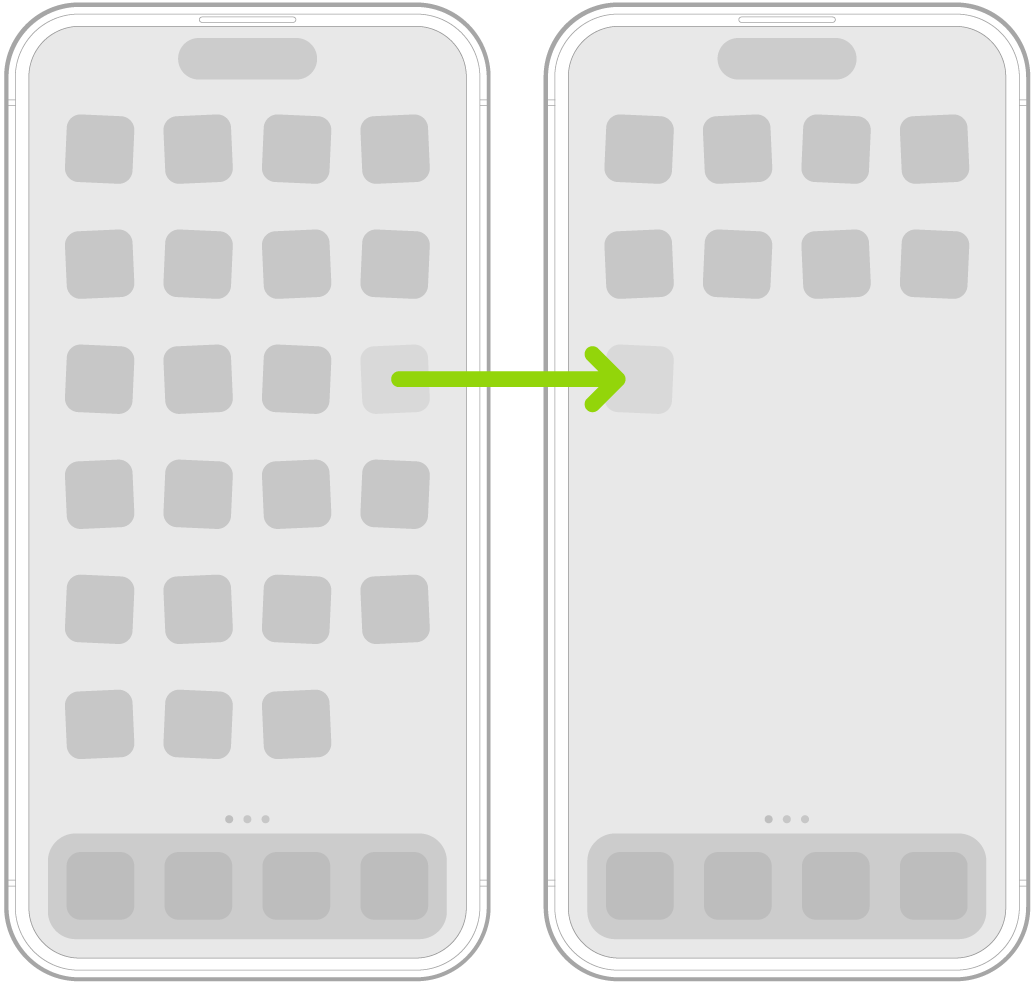
Credit: support.apple.com
Conclusion
To summarize, bringing apps back to the home screen in iOS 14 can be done in a few easy steps. From customizing your widgets to resetting your home screen layout, it’s all about finding what works best for you. By following our guide, you can personalize your iPhone experience and streamline your app usage.
With iOS 14’s new features, it’s easier than ever to create a home screen that’s both functional and aesthetically pleasing. So go ahead and give it a try!