To change app colors on iOS 15, open the “Settings” app, tap “Display & Brightness,” and choose “Color Scheme” to select a new color theme for your device. Changing the colors of your iPhone’s apps can give your device a fresh new look.
Apple has made it easy to do this in iOS 15 by providing a range of color schemes to choose from. We’ll explore how to change app colors on iOS 15. Whether you want to use a different color scheme for readability and accessibility reasons or simply for aesthetic purposes, the steps are straightforward.
Just follow the steps provided and you’ll be able to choose from a range of palettes to customize your iPhone’s look to your liking.
Choosing The App You Want To Change
In order to change the color of your apps on your iPhone iOS 16, you must first select the particular app that you want to modify. Simply locate the app on your home screen and press down on the app icon until a menu appears. The menu will display a few different options, with one being “Edit Home Screen.” Select this option; this will bring you to a new screen where all your different apps are displayed, allowing you to choose the app you wish to adjust the color of.
Accessing The Settings Menu
Once you have selected the app that you wish to edit, the next step is to access the settings menu. To do this, simply tap on the app icon that you wish to adjust and select the “App Library” option. Next, press down on the app icon until a menu appears; touch “Edit Home Screen.” Press and hold the app icon once again. This time you can see a small dialog box; Tap “Edit App” to move to the following screen.
Navigating App Specific Options
After accessing the settings menu, you will be able to navigate to the app-specific options. These options will differ depending on the app you are modifying. However, once you locate the “Color” option, simply tap it and select your desired color from the list of options provided. Once the color has been selected, simply press “Done” and the app’s color will be automatically updated, appearing immediately on your iPhone screen.
Changing The Background Color
To change the background color on iPhone IOS 16, open the settings app and tap “Display & Brightness”. From there, you can choose a new color to use by selecting the “Color” option.
Once you have chosen a new color, simply tap “Set” to apply the changes. You can also adjust the color intensity by dragging the slider to the left or right.
It’s important to note that not all apps will support this feature, so don’t be surprised if the background color doesn’t change in all of your apps.
Changing The Text Color
Customizing your iPhone’s color scheme is easy with iOS 15. With the latest update, you can change the color of your text, background, and other elements with a few taps.
Choosing Your Preferred Text Color
To change your text color:
| Step 1: | Go to Settings |
| Step 2: | Tap on Display & Brightness |
| Step 3: | Choose Text Size and Style |
| Step 4: | Tap on the desired color option |
| Step 5: | Your changes will automatically be saved |
It’s that simple to change your text color on iOS 16. Experiment and find the perfect color scheme that suits your style.
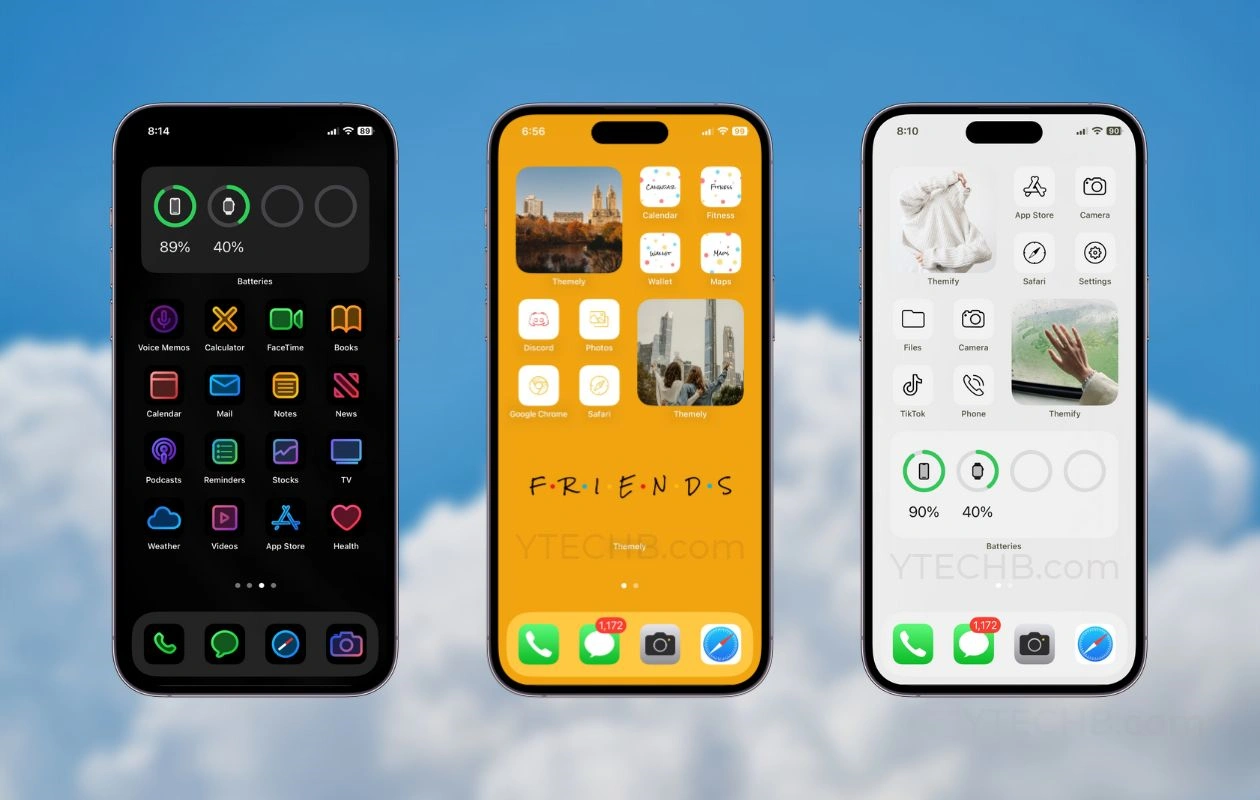
Credit: www.ytechb.com
Changing Color Schemes For Multiple Apps
Customize the look of multiple apps at once by changing color schemes on iPhone iOS 16. Simply access the Appearance section in the Settings app to make your device look more personalized.
Changing The Icon Colors
You can change the color of your app icons on iOS 16 by using third-party apps or built-in accessibility features.
Using Third Party Apps
There are several third-party apps available that allow you to customize the color of your app icons. Some popular options include:
| App Name | Price | Features |
| App Icon | $2.99 | Customize app icons and themes with pre-made designs |
| iColor | $1.99 | Change color of app icons and widgets |
Using Built-in Accessibility Features
Another way to change the color of your app icons is by using built-in accessibility features on your iPhone or iPad. Here’s how:
- Go to Settings > Accessibility > Display & Text Size.
- Swipe down and select Color Filters.
- Toggle on Color Filters and select a filter that changes the color of your app icons.
With these simple changes, you can personalize the look of your iOS device and make it uniquely yours.
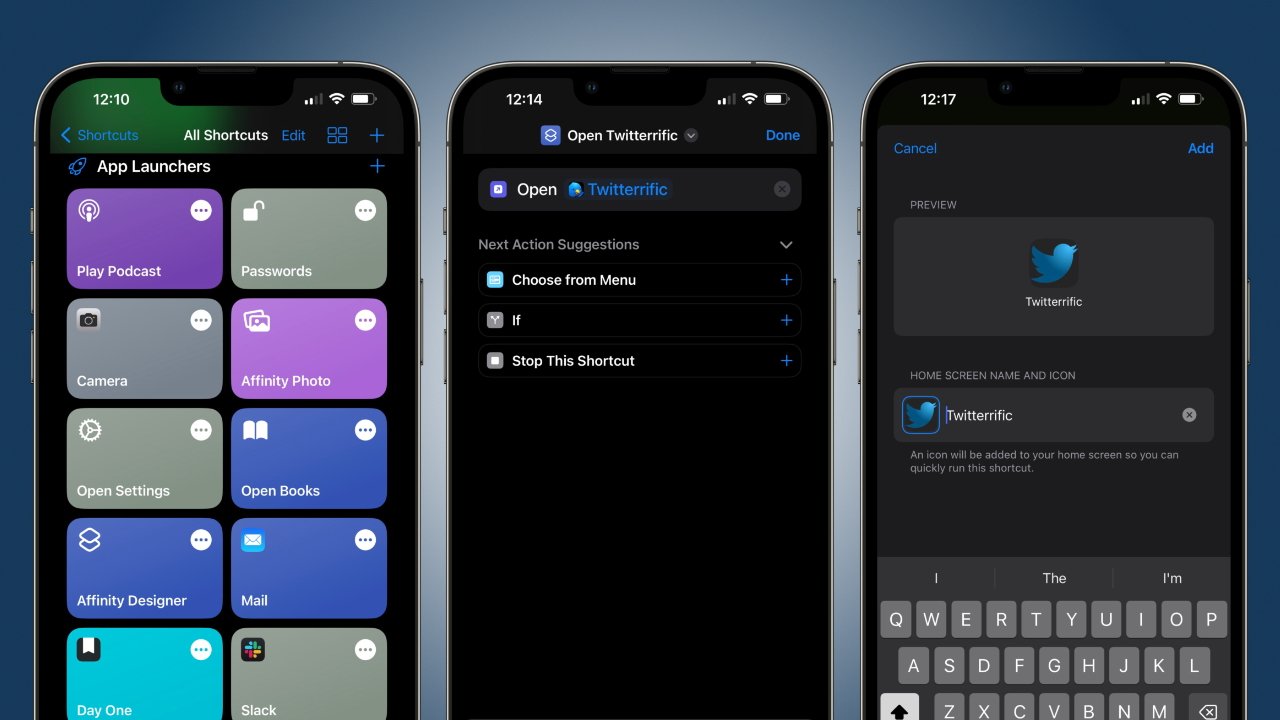
Credit: appleinsider.com
Customizing Your Control Center
Changing app colors on iPhone iOS 16 can be done by customizing your control center. To add color controls, go to Settings > Control Center > Customize Controls. From there, you can add different controls such as brightness, volume, and color filters. Once added, you can access these controls by swiping down from the top right corner of your home screen.
Organizing your control settings is also important. You can rearrange the order of your controls by holding down on the three-lined icon next to the control you want to move and dragging it to your preferred location. You can also remove unused controls by tapping the red minus symbol next to the control.
With these simple steps, you can easily change app colors and customize your control center on iPhone iOS 16 to better suit your preferences and needs.
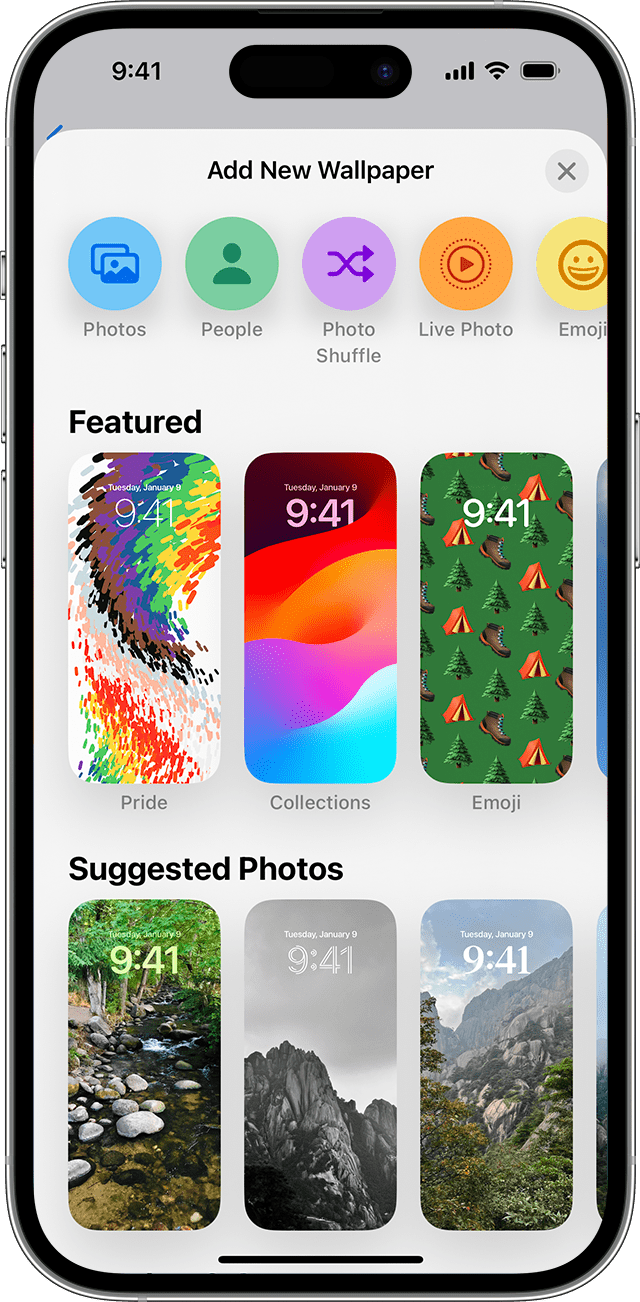
Credit: support.apple.com
Conclusion
Changing app colors on iOS 16 is an easy and fun process that anyone can do. With just a few clicks, you can customize your iPhone to match your style and preferences. Whether you want a chic and sleek look or a bold and vibrant one, playing around with your app colors is a great way to add a personal touch to your phone.
So, why not give it a try and change up your iPhone’s colors today?