To change your country or region in the App Store on iOS 14, follow these simple steps. Changing the country or region in the App Store on iOS 14 is a straightforward process.
The most common reasons for changing the country or region include moving to a new location or wanting to access apps that are only available in certain regions. Moreover, it is necessary to have a valid payment method that is accepted in the new country.
Understanding how to change your country or region in the App Store is crucial to ensure you have access to the content you want. This article provides simple guidelines to help you change your country or region in the App Store on iOS 14 effortlessly. You can follow these steps to begin exploring the vast range of apps available in other countries.
Step 1: Sign Out Of Your Apple Id
To change the country in the App Store on iOS 14, you need to follow a few simple steps. First, sign out of your Apple ID by tapping on your profile picture in the App Store and scrolling down to tap on “Sign Out.” Once you’ve signed out, go to your device settings and select “General”, followed by “Language & Region.” Here, you can choose the region you want to switch to. After selecting the region, go back to the App Store, sign in again with your Apple ID, and you’ll see the apps and other content available in your new region.
Step 2: Change Your Country Or Region
Easily change your country or region in the App Store on iOS 14 by following simple steps. This enables access to region-specific apps, games or content that are unavailable in your current location.
To change your country or region in the App Store on iOS 14, open the App Store and tap on your profile picture. From there, click on Country/Region and choose your new country. If you cannot find the option to change your country, then you may have an active subscription. If that is the case, you will need to cancel your subscription and wait for it to expire before you can change your country. Additionally, note that changing your country or region may affect your ability to download certain apps or access certain services. Always review the terms and conditions of the app or service you wish to download or access, to ensure that it is available in your new country or region.Step 3: Agree To Terms And Conditions
In order to change country in the App Store on iOS 14, you must first agree to the terms and conditions set by Apple. This is an important step to ensure you have access to the correct content and updates for your chosen country.
To change the country in App Store IOS 14, agreeing to the terms and conditions is an essential step. Users must carefully read and agree to Apple’s terms and conditions before proceeding. They can do so by clicking on the “Agree” button at the bottom of the screen. Once done, they can proceed to enter their payment information into the system. This includes their credit/debit card details or PayPal information. Users must ensure that they enter accurate and valid payment information to avoid any issues with transactions. Once done, they can then proceed to browse and download apps from the App Store of the selected country. It is important to remember that they may not be able to access some apps that are not available in that particular country.
Credit: www.itopvpn.com
Step 4: Download Apps From The New Country
Once you have changed your country in the App Store, you can easily search and download apps from the new country. Simply follow the steps mentioned below:
- Launch the App Store on your iOS device.
- Tap on the Search tab located at the bottom of the screen.
- Type the name of the app you want to download in the search bar.
- Tap on the app from the search results.
- Click the Get button or the price of the app to initiate the download.
- Enter your Apple ID password if prompted.
- Wait for the app to download and install on your device.
Once the app is downloaded, you can launch it and start using it as usual. Keep in mind that some apps may not be available in certain countries due to regional restrictions or licensing agreements. If you encounter any issues while trying to access or download apps from the new country, it may be helpful to contact Apple Support for assistance.
Tips And Warnings
To change the country in App Store on iOS 14, you need to open the App Store and scroll down to the bottom of the page. Then, tap on your Apple ID and select “View Apple ID.” From here, you can change your country or region. However, changing your country may have some consequences. Firstly, you may lose access to previously downloaded apps that are not available in the new country. Secondly, you may need to update your billing information to match the country you are now in.
| Tips | Warnings |
|---|---|
| Ensure you have no subscriptions pending before changing your country. | You may have to repurchase any apps not available in your new region. |
| Check that your payment method is accepted in the new country. | Changing your region frequently may lead to restrictions from Apple. |
| Some apps may not be available in certain regions. | Changing your region may impact your access to Apple Music and other services. |
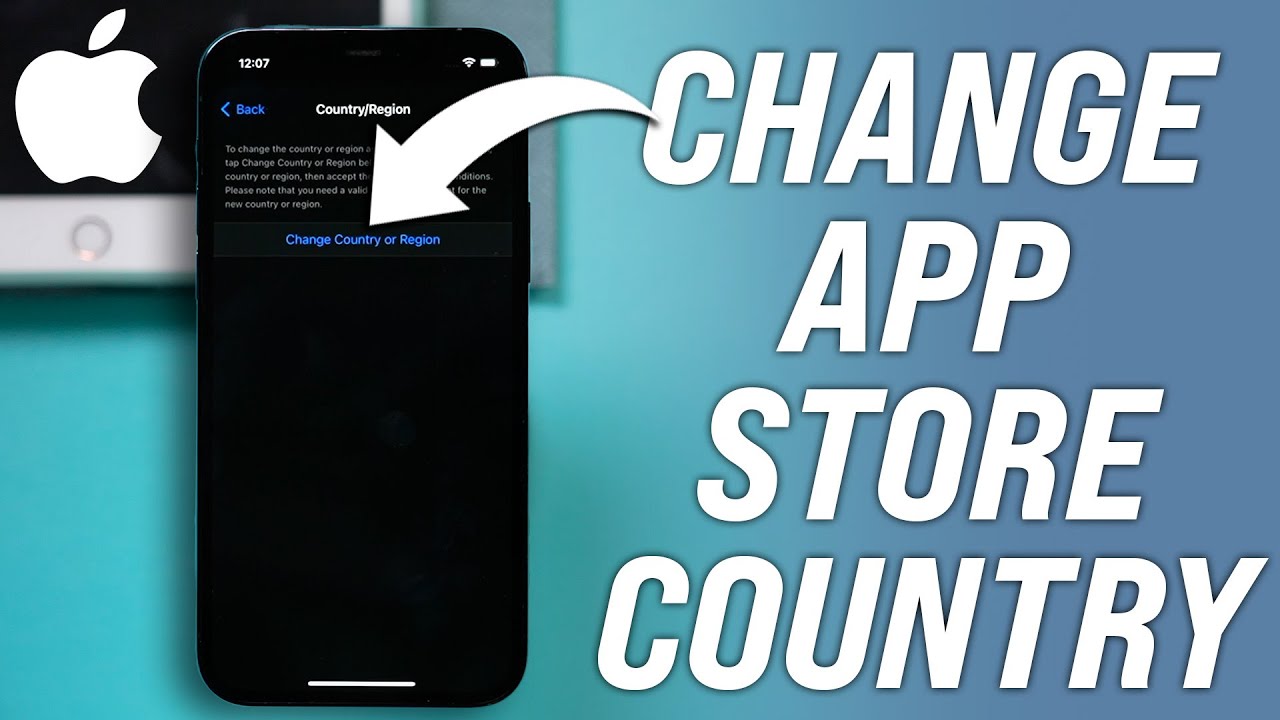
Credit: m.youtube.com
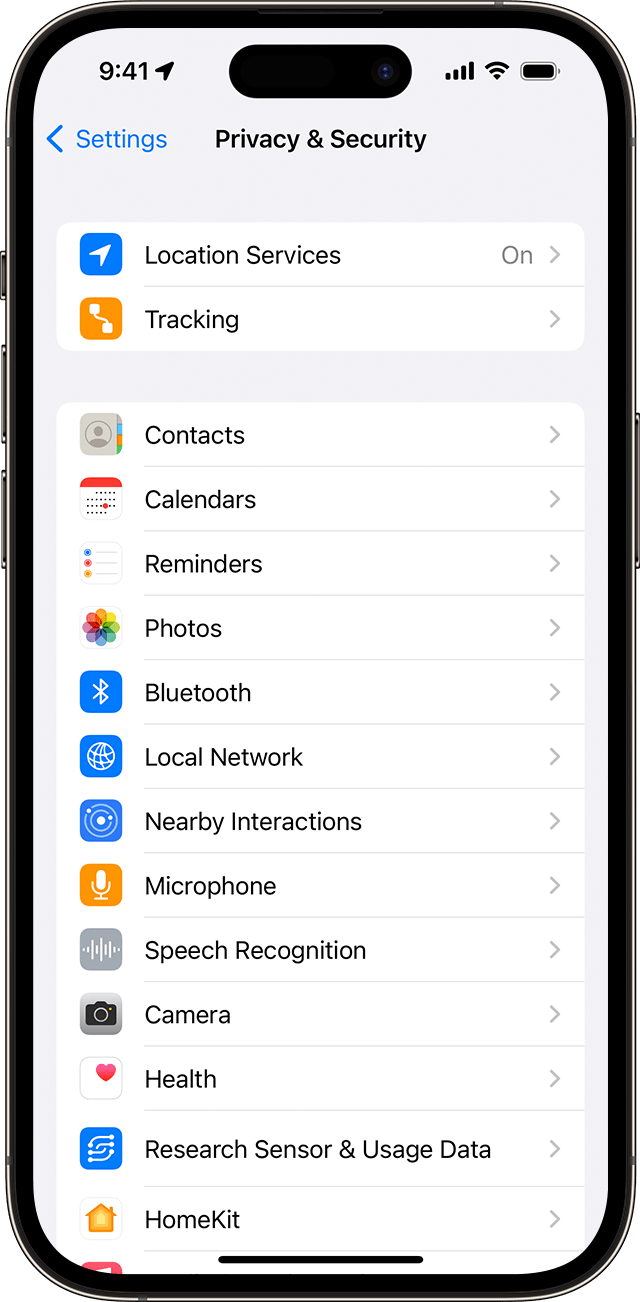
Credit: support.apple.com
Conclusion
Changing the country in App Store iOS 14 might seem like a daunting task, but with the right guidance, it can be done easily. By following the steps mentioned in this blog post, you can access different apps and content that are exclusive to certain regions.
It’s essential to keep your App Store updated to enjoy the latest features and functionalities. Stay updated with the latest technology and software, and explore the world of apps from all around the globe.