To change the font on iOS 16 lock screen iPad, go to Settings > Display & Brightness > Text Size, and select the font size you want. Changing the font on your iOS 16 lock screen iPad may seem challenging, but it’s a simple process.
By adjusting the text size in your device’s settings, you can easily change the font and personalize your lock screen. Your device’s lock screen provides a quick way to access essential information, and changing its font can help make it more visually appealing and readable.
We’ll show you how to change the font on your iOS 16 lock screen iPad and offer some tips to help you customize it. With these easy steps, you’ll be able to change your device’s font type and size in no time.
Step 1: Access The Settings
To change the font on your iOS 16 lock screen iPad, you need to access the settings. You can do this by locating the Settings app on your iPad’s home screen. It usually appears as a gray gear-shaped icon. Tap on it to open the app.
Once you are in the Settings app, scroll down until you find the “Display & Brightness” option. Tap on it to open the settings.
Next, scroll down until you find the “Text Size” option. Tap on it to open the settings. Here, you can adjust the text size of your lock screen font by sliding the bar from left to right. You can also turn on “Bold Text” here if you want.
After making the necessary changes, simply exit the settings app and now your iOS 16 lock screen font should be changed to your desired size and style.
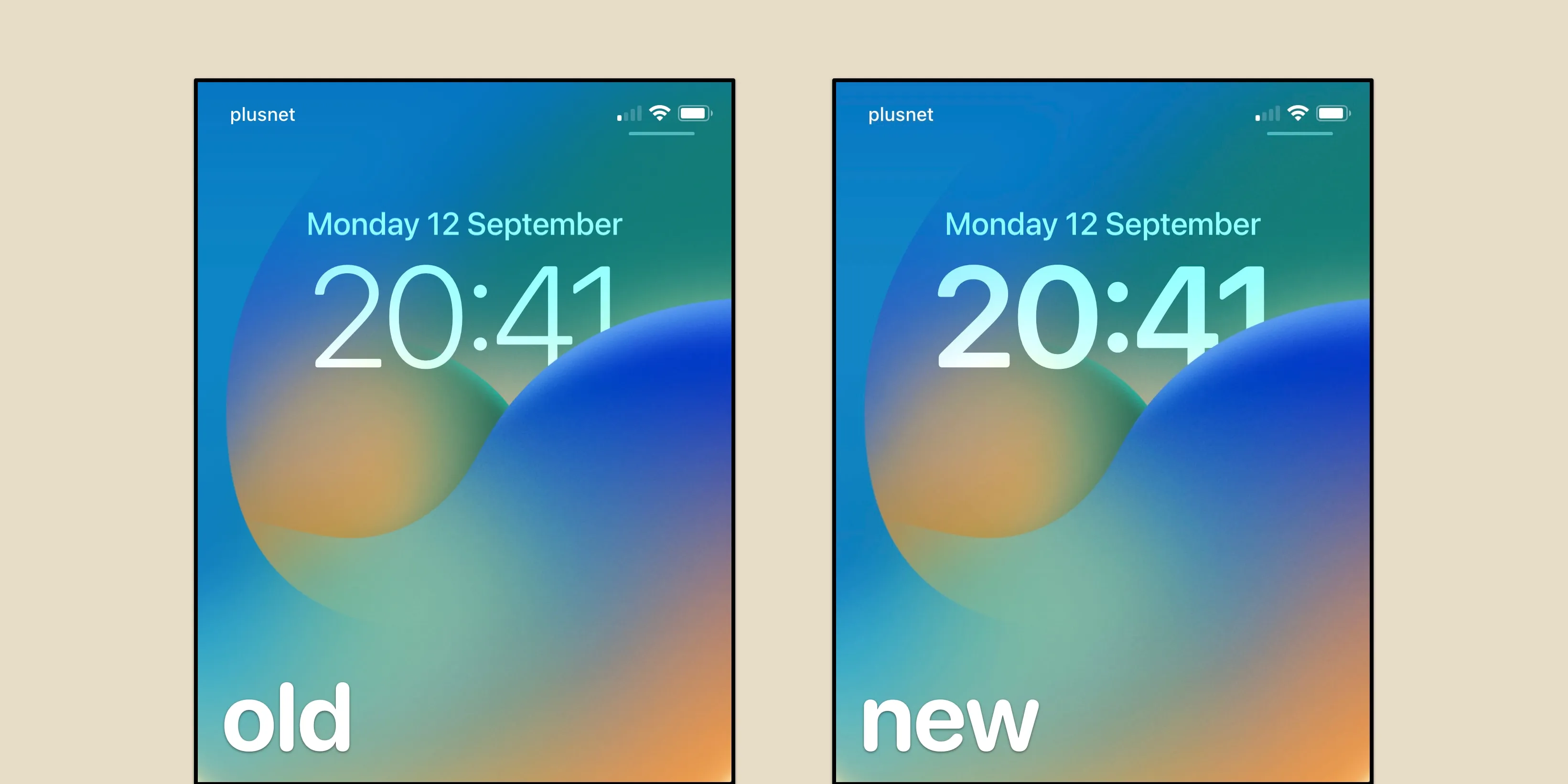
Credit: 9to5mac.com
Step 2: Choose Display & Brightness
To change the font on your iOS 16 lock screen iPad, follow the below steps:
| Step 1: | Unlock your iPad and go to “Settings”. |
| Step 2: | Tap on “Display & Brightness”. |
| Step 3: | Next, select “Text Size”. |
| Step 4: | You can adjust the font size by sliding the toggle switch. |
| Step 5: | For font style, go back to “Display & Brightness”. |
| Step 6: | Select “Bold Text” and toggle the switch. |
| Step 7: | Your device will restart and after that, the font on the lock screen will be changed. |
These simple steps should be able to change the font on your iOS 16 lock screen iPad.
Step 4: Adjust The Text Size
Changing the font size on your iPad 16 lock screen is an easy process. You can quickly adjust the text size to better suit your preferences. To change the font size, you can use the slider feature. Simply navigate to the display & brightness settings and tap on the ‘text size’ option. From there, use the slider to adjust the size, and the lock screen font will update automatically. The slider feature is a convenient and simple way to customize your lock screen to meet your needs. Keep in mind that font changes only apply to the lock screen, not to the home screen or other areas of the iPad.
Step 5: Tap On Bold Text
To change the font on iOS 16 lock screen iPad, follow these steps:
- Open settings from your Home screen.
- Tap on Display and Brightness.
- Select Text Size from the list.
- Turn on Larger Accessibility Sizes.
- Then, tap on Bold Text to enable it.
Once you have turned on Bold Text, you can easily notice the difference in the font style and size of text on your lock screen. This is a great feature for users who have difficulty reading small text on their devices. By enabling Bold Text, you can enhance your viewing experience and make your lock screen more readable.
Step 6: Choose A Font
To change the font on the iOS 16 lock screen on your iPad, you need to follow a few simple steps. After accessing the settings, you need to scroll down to the “Display & Brightness” section. Here you will find the “Text Size” option, where you can adjust the size of the text on your lock screen.
Next, you will need to choose a font. To do that, go back to the main “Settings” menu and tap on “Accessibility”. In the “Accessibility” section, scroll down to the “Display & Text Size” section and tap on “Settings”. Lastly, tap on “Fonts” and choose from the provided options.
| Steps: | Fonts on iOS 16 Lock Screen |
|---|---|
| Step 1 | Access the “Display and Brightness” section in settings |
| Step 2 | Select “Text Size” and adjust it accordingly |
| Step 3 | Go back to the “Settings” menu and select “Accessibility” |
| Step 4 | Under “Accessibility,” choose “Display and Text Size” |
| Step 5 | Select “Text Size” again and then “Settings” |
| Step 6 | Finally, tap on “Fonts” and choose your preferred option |

Credit: font.assurances.gov.gh
Step 7: Select A Font
To change the font on iOS 16 lock screen iPad, follow these simple steps:
Step 1: Go to the “Settings” on your iPad and select the “Display & Brightness” option.
Step 2: Tap the “Text Size” option.
Step 3: Adjust the size of the text to your preference.
Step 4: Tap “Bold Text” if you prefer to have bold text.
Step 5: Go back to “Display & Brightness” and select “Auto Lock” to adjust the time your iPad stays awake.
Step 6: Tap “Display Accommodations” and choose “Reduce Motion” to reduce screen motion, which can help prevent motion sickness.
Step 7: To select the font, go back to “Display Accommodations” and choose “Text Size” and then “Larger Text.”
Choosing from the available options is easy, as you can simply select the font size and then scroll down to see the available fonts.
That’s it! You’ve successfully changed the font on iOS 16 lock screen iPad!
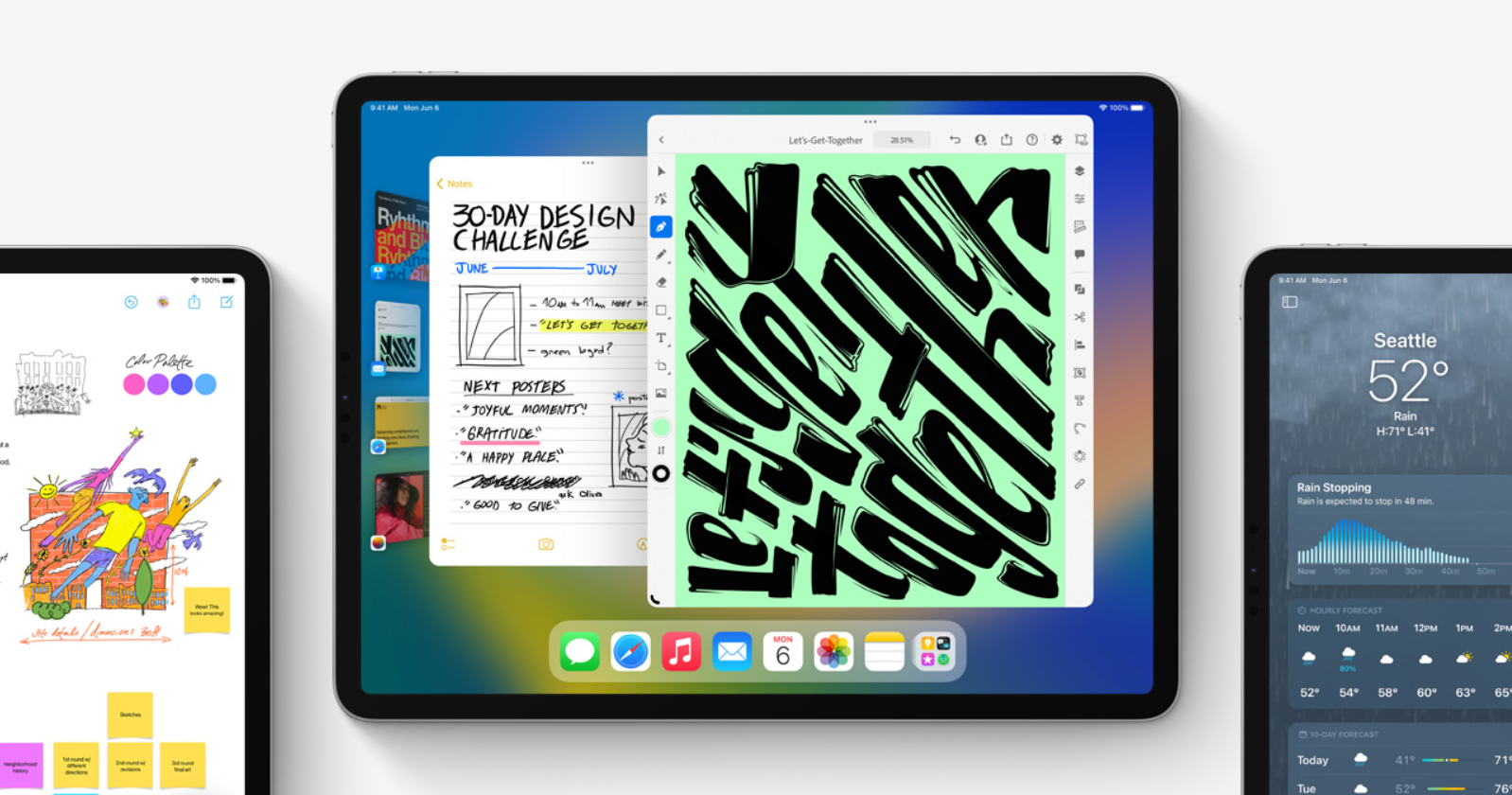
Credit: www.redmondpie.com
Conclusion
Overall, changing the font on your iOS 16 lock screen iPad can bring a fresh look to your device and make it feel more personalized. With the simple steps outlined in this post, you can easily change the font to your liking and enhance your user experience.
Don’t be afraid to experiment with different fonts to find the perfect one for you. By following these steps, you can transform your device into a reflection of your own unique style.