To change the font on iPhone Lock Screen iOS 16, go to Settings, then Display & Brightness, and select Text Size & Style. Adjust the font to your preference.
Changing the font on your iPhone Lock Screen can help make it more personalized and user-friendly. Luckily, iOS 16 offers easy-to-use settings to customize text size and style. By adjusting these settings, you can change the font on your Lock Screen to your liking.
We’ll walk you through the simple steps to change the font on your iPhone Lock Screen in iOS 16. So, let’s get started!
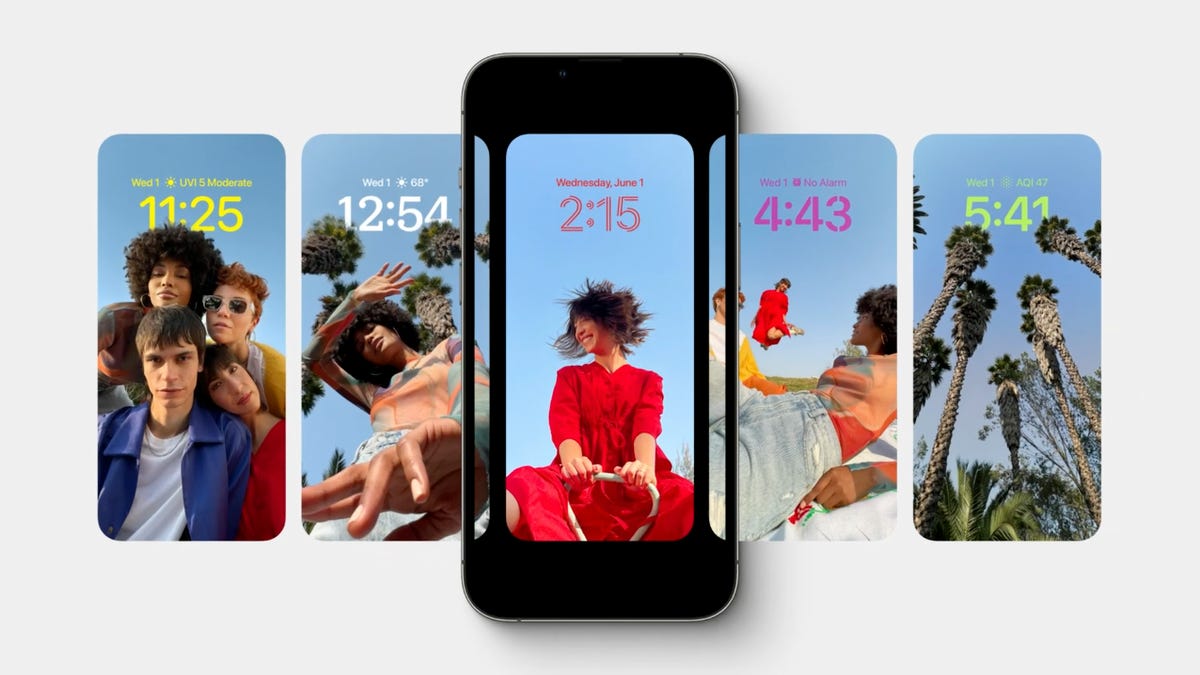
Credit: www.cnet.com
Check Your Ios Version
To change the font on your iPhone lock screen, the first step is to check your iOS version. Make sure that your iOS is 16 or later.
To check your iOS version, go to the “Settings” app on your iPhone, then tap “General,” and then “About.” Your iOS version will be listed under “Software Version.” If your iOS is not 16 or later, you’ll need to update your iPhone before you can change the font on the lock screen.
Updating your iOS is easy. Go to the “Settings” app on your iPhone, tap “General,” and then “Software Update.” If an update is available, tap “Download and Install.” Your iPhone will then download and install the latest version of iOS.
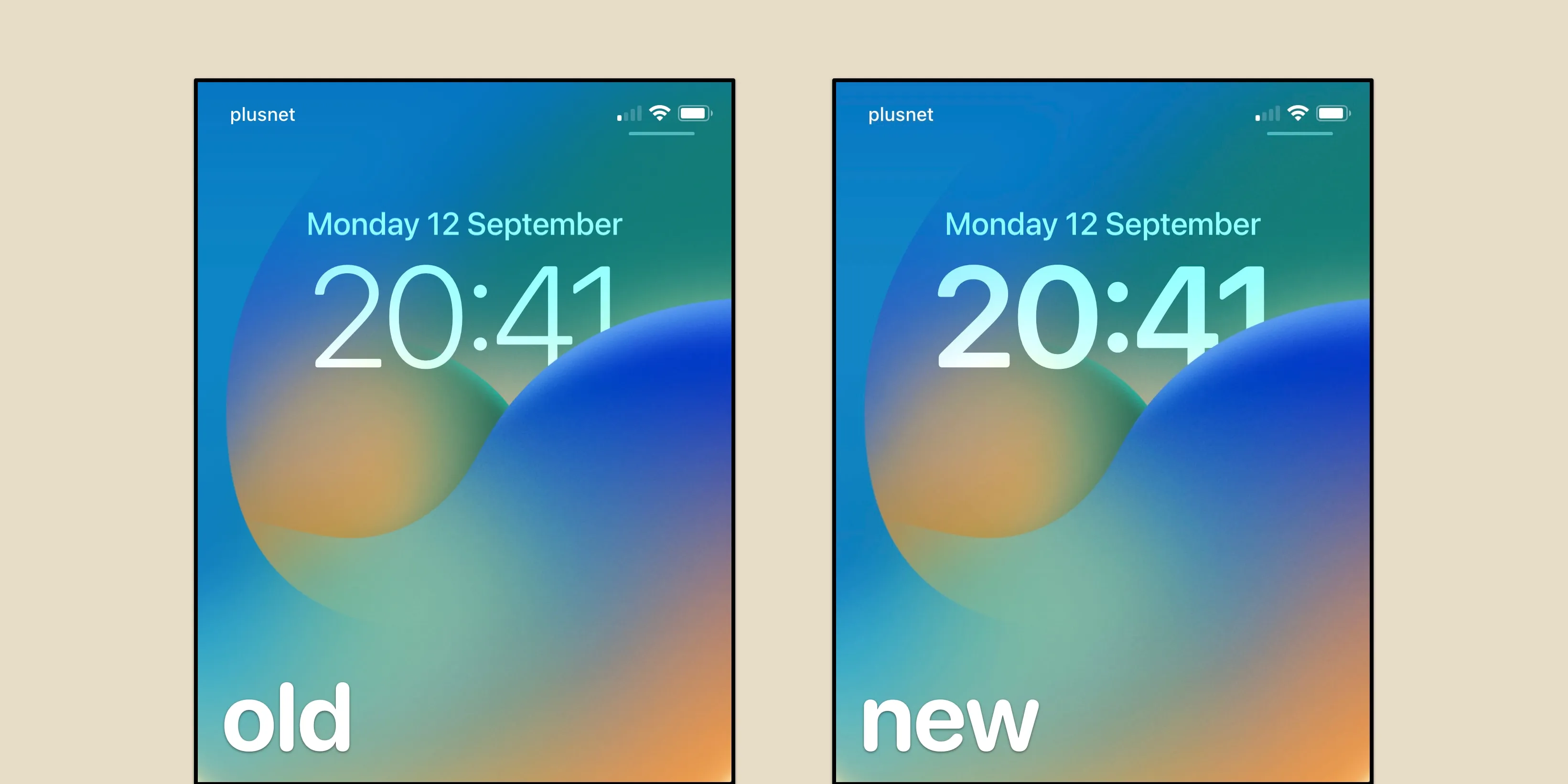
Credit: 9to5mac.com
Go To Settings
To change the font on your iPhone lock screen in iOS 16, follow these simple steps:
| Step | Instruction |
|---|---|
| 1. | Open your iPhone settings. |
| 2. | Scroll down and tap on “Display & Brightness”. |
| 3. | Tap on “Text Size”. |
| 4. | Adjust the text size using the slider. |
| 5. | Return to the “Display & Brightness” menu. |
| 6. | Tap on “Bold Text” and toggle it on. |
These steps will allow you to not only change the font size but also make it bold, making it easier to read on your lock screen.
Tap Display & Brightness
To change the font on your iPhone lock screen, you need to follow some simple steps. Tap “Display & Brightness” on your iPhone home screen. Scroll down to find the “Display & Brightness” option. You can adjust the text size by tapping “Text Size.” To change the font style, tap “Bold Text” and then confirm by tapping “Continue.” You may also choose to disable the “Bold Text” option to revert to the old font style. With these simple steps, you can customize your iPhone lock screen’s font with ease. Enjoy your new and personalized lock screen display on your iOS 16!
Tap Text Size
To change the font on your iPhone lock screen running iOS 16, first, tap on the “Settings” app. Scroll down until you locate the “Display & Brightness” option. Tap on it and then scroll down to the “Text Size” option. Tap on it to make the necessary changes to the font. This option can be used to adjust the font size on your iPhone’s lock screen and other areas as well. Once done, feel free to exit and enjoy your updated lock screen font.
Adjust Font Size
To change the font size of your iPhone lock screen, simply access the Display & Brightness settings. From there, you’ll see a slider that allows you to adjust the font size by moving it left or right. Move the slider to the right to make the font larger or to the left to make it smaller. It’s important to remember that changing the font size will affect not only the lock screen, but also various other parts of your iPhone, such as the home screen or menu icons. So, it’s a good idea to experiment with different font sizes to find the one that works best for you. Additionally, you can also try enabling the Bold Text option, which will make all your text appear thicker and easier to read.
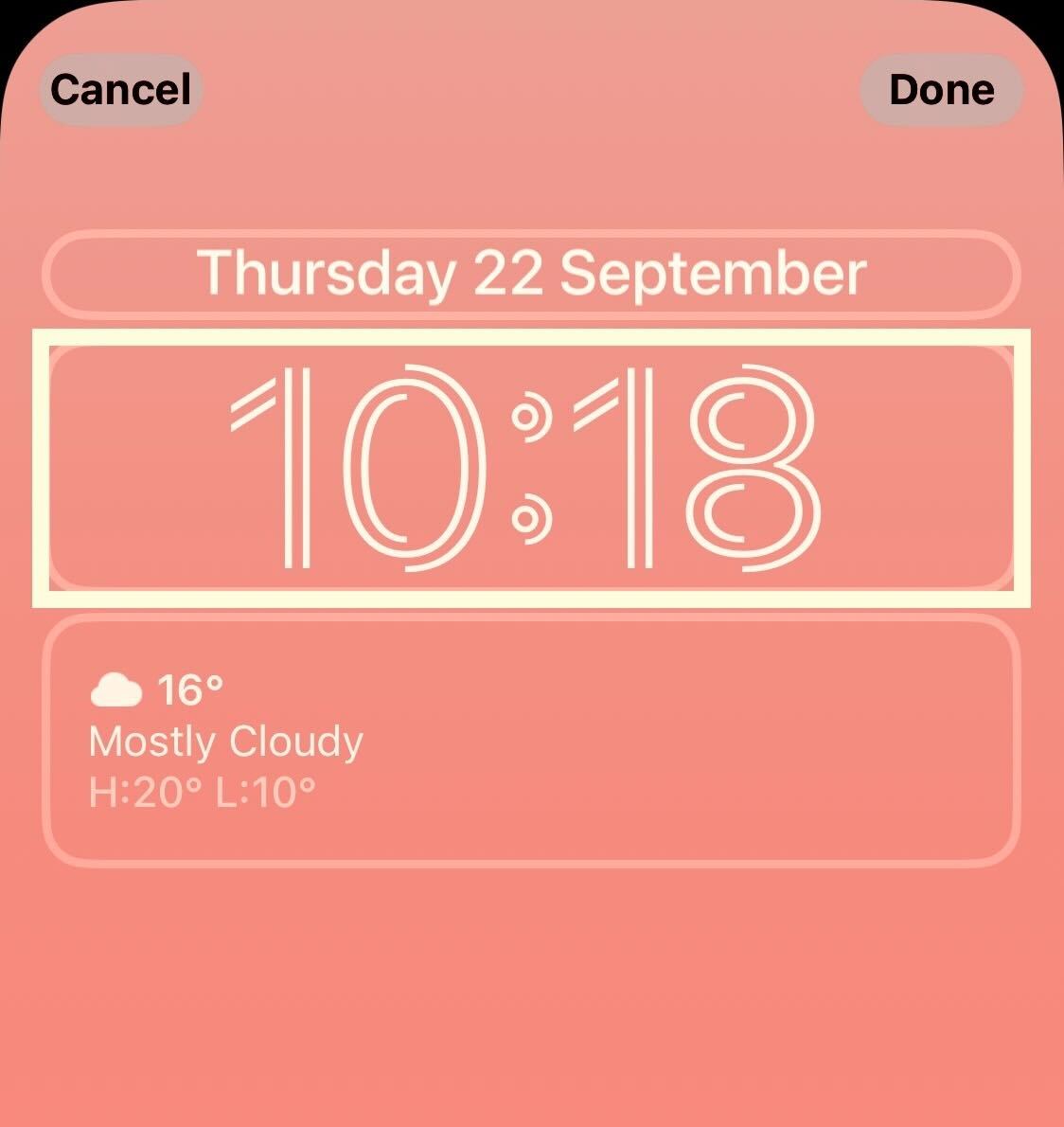
Credit: www.trustedreviews.com
Select Bold Text
Learn how to change the font style for your iPhone lock screen in iOS 16 with the simple steps of selecting bold text. Personalize your phone with your preferred font style for a unique touch.
To change the font on your iPhone lock screen in iOS 16, you can select the Bold Text option. This will make the text on your lock screen appear thicker and easier to read. To enable Bold Text, go to Settings, Display & Brightness, and then turn on the Bold Text option. Once enabled, your lock screen text will automatically update to the new bold font. This feature is especially useful for those with visual impairments or who simply prefer bolder text on their screen. Experiment with the Bold Text option to see if it suits your needs and helps you read your lock screen more easily.Choose Font Style
To change the font on your iPhone lock screen, you can use third-party apps, such as Font Changer or AnyFont. These apps provide various font styles that you can choose from. Once you have installed the app, simply select the font style that you want to use and customize your lock screen accordingly. However, it’s important to note that some third-party apps may require additional configuration steps, so make sure to follow the instructions carefully. Additionally, some apps may require a one-time fee or subscription to access all of the features. By changing the font on your lock screen, you can add a personal touch and make your device look different from others.
Verify Changes
To verify the changes you have made to the font on your iPhone lock screen, simply go to your home screen and press the power button to view your lock screen. Take note of the font style and size, and ensure that it matches the settings you have chosen in the Settings app. If the font appears to be the default font, double-check that you have followed all the steps in the guide correctly. It is also important to note that the font changes may not be visible in all areas of the lock screen, such as the time and date display, but should be noticeable in most other areas.
Conclusion
Changing the font on your iPhone lock screen in iOS 16 doesn’t have to be a difficult task anymore. With the simple steps mentioned above, you can customize your lock screen’s font style to your liking. Whether you want a bigger, bolder font or a more subtle one, you can easily achieve it.
By following our guide, you can make your lock screen look unique and add a personalized touch to your iPhone. So go ahead and experiment with different font styles and give your lock screen a fresh new look.