To change font size on Lock Screen iOS 16, go to Settings > Display & Brightness > Text Size. Adjust the slider to increase or decrease the font size.
The Lock Screen on your iOS 16 device is a vital part of your user experience. It displays the time, date, and notifications, and it’s the gateway to your home screen. If you find that the font size on your Lock Screen is too small, you may have trouble reading the information or being able to interact with your device.
Fortunately, changing the font size on your Lock Screen is a quick and easy process. We’ll walk you through the steps you need to take to adjust the font size on your Lock Screen in iOS 16.
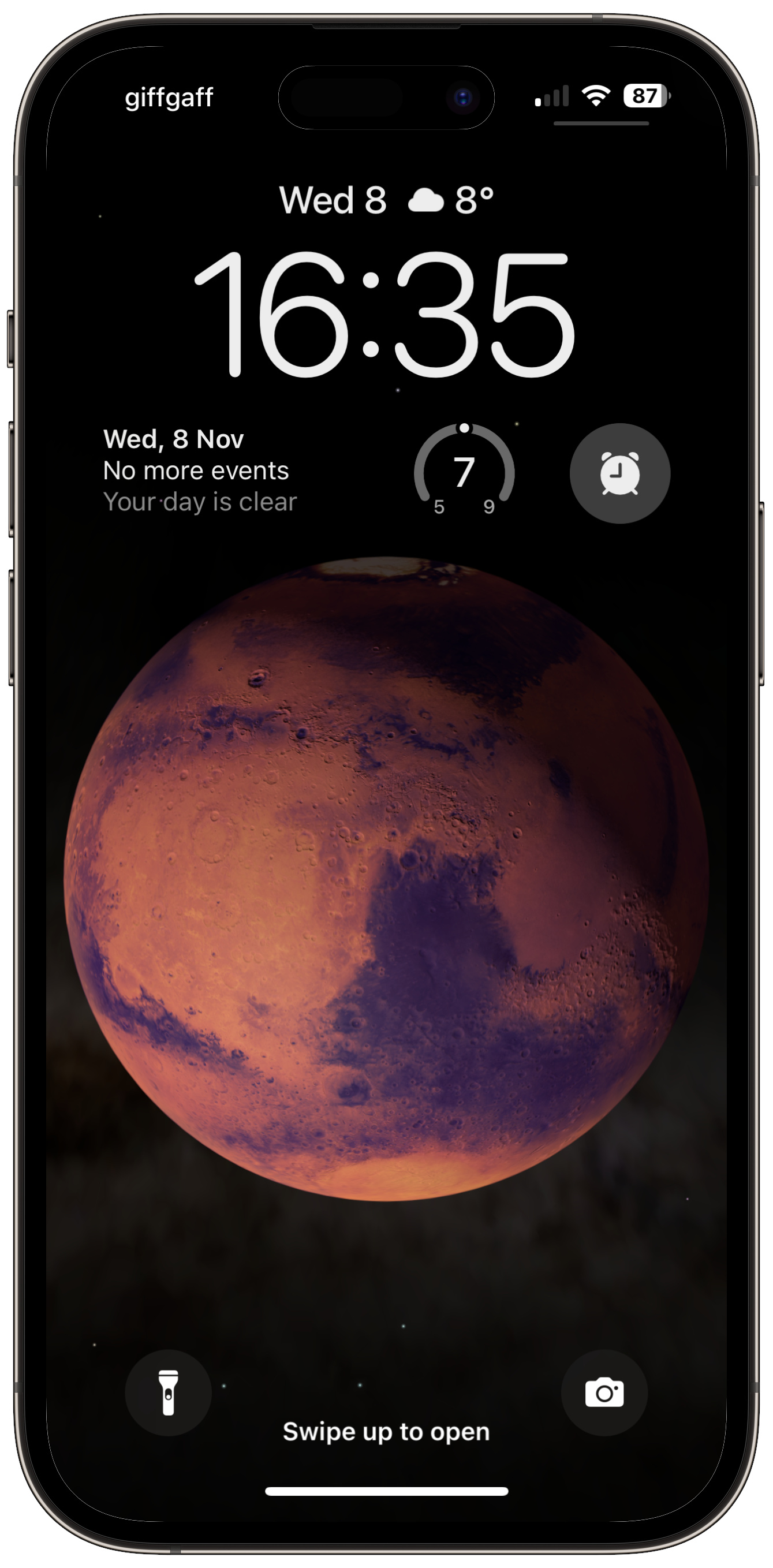
Credit: www.digitaltrends.com
Access Lock Screen Settings
To change the font size on the lock screen in iOS 16, you need to access the lock screen settings. First, open the Settings app, then tap on ‘Passcode’ and enter your passcode. This will take you to the lock screen settings. From there, you can adjust the font size of the lock screen to your liking. It is important to note that changing the font size on the lock screen will also affect the font size on the home screen and throughout the iOS system. Be sure to choose a font size that is comfortable and easy to read for you.
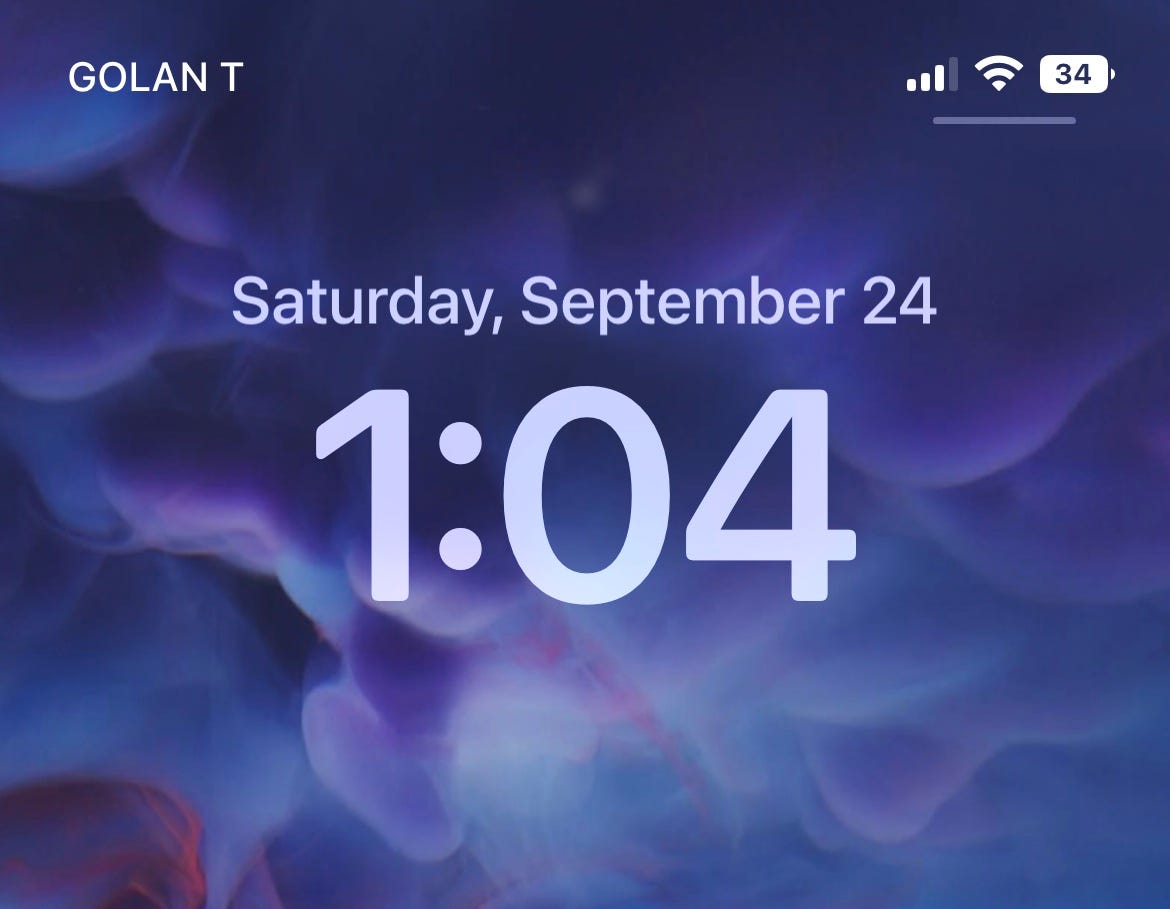
Credit: uxplanet.org
Change Font Size On Lock Screen
If you want to customize the font size on your IOS 16 lock screen, follow these easy steps:
Firstly, scroll down to find the option ‘Customize Appearance’ on your phone.
Secondly, tap on ‘Font Size’. This will take you to the font size adjustment page.
Thirdly, adjust the slider to your preferred font size. Move the slider to the left or right depending on whether you want to increase or decrease the font size respectively.
With these simple steps, you can easily change the font size on your IOS 16 lock screen and make it more readable and user-friendly.
Apply Changes
To change the font size on your iOS 16 lock screen, you need to follow a simple two-step process. Firstly, lock your device to access the lock screen. Then wake up your device to see your changes applied. There are no complicated steps or settings that you need to adjust in order to make this change.
All you need to do is go to your device settings and adjust the lock screen font size. It’s a quick and easy process, and you can change the font size back at any time if you wish.
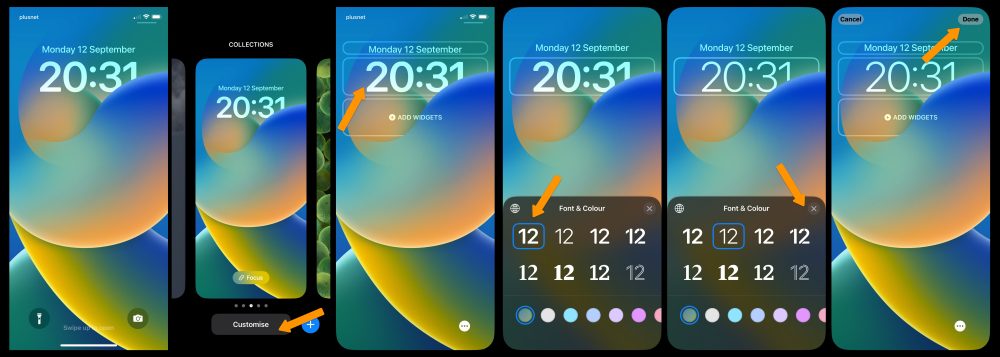
Credit: 9to5mac.com
Exploring Additional Lock Screen Settings
To customize the lock screen on IOS 16, you can change the clock style by going to the ‘Settings’ app, tapping ‘Face ID & Passcode’, and selecting ‘Customize Lock Screen’. Here, you can choose from different clock styles including analog and digital to match your personal preference.
You can also add or remove widgets on the lock screen by swiping right and tapping ‘Edit’. From there, you can rearrange or remove widgets. To add new widgets, scroll down, and tap the ‘Add Widget’ button.
In addition, you can enable or disable notifications on the lock screen. To do this, go to ‘Settings’ and tap ‘Notifications’. From there, you can customize which apps can show notifications on the lock screen and how much information is displayed.
Conclusion
Changing the font size on your IOS 16 lock screen can be a simple yet effective way to make your device look and feel different. With the right steps and a dose of patience, anyone can customize their lock screen font size to their liking.
Whether you have bad eyesight or just need a change of pace, this feature can help make daily phone use easier and more enjoyable. Take the time to follow these steps and create a lock screen that perfectly suits your needs.