To change from iOS 16 to iOS 15, you need to follow these steps: First, backup your device. Second, download the iOS 15 IPSW file.
Then connect your device to your computer and use iTunes or Finder to restore your device using the downloaded IPSW file. IOS 15 was the previous version of Apple’s mobile operating system before iOS 16 was released. If you are experiencing issues with iOS 16 or just prefer the older version, you may want to downgrade to iOS 15.
However, downgrading isn’t a straightforward process and may require some technical knowledge and caution to avoid data loss or damage to your device. We’ll provide a step-by-step guide on how to change from iOS 16 to 15.
Backup Your Device
To change from iOS 16 to iOS 15, it is crucial to back up your device to avoid losing any data. The process of backing up your device is simple if you follow the right steps. You can use either iCloud or iTunes to back up your device. To back up using iCloud, go to Settings > iCloud > Backup > Backup Now. Ensure that you are connected to a Wi-Fi network before backing up your device. On the other hand, to back up using iTunes, connect your device to your computer, open iTunes, and select your device. Click on “Back Up Now” and wait for the process to complete. Once you have backed up your device, you can proceed to downgrade to iOS 15 without losing any data.
| iCloud Backup | iTunes Backup |
|---|---|
| 1. Go to Settings > iCloud > Backup > Backup Now | 1. Connect your device to your computer and open iTunes |
| 2. Ensure that you are connected to a Wi-Fi network | 2. Select your device in iTunes |
| 3. Wait for the backup process to complete | 3. Click on “Back Up Now” |
Download The Ios 14 And Install It
To change from iOS 16 to iOS 15, you need to download and install iOS 14 first. Before starting the process, ensure that your device is connected to a fast and secure Wi-Fi network to avoid any interruptions.
| Steps | Details |
|---|---|
| Step 1 | Back up your device through iCloud or Finder on Mac. |
| Step 2 | Go to “Settings” and select “General”. |
| Step 3 | Tap on “Profiles” and delete any existing iOS 16 beta profile or any other beta profiles on your device. |
| Step 4 | Turn off “Find My” and sign out from your Apple ID. |
| Step 5 | Connect your device to a power source. |
| Step 6 | Go back to “General” and select “Software Update”. |
| Step 7 | Tap on “Download and Install” for iOS 14. |
| Step 8 | Once iOS 14 is installed, repeat steps 2-6. |
| Step 9 | Go to “Software Update” and you should now see iOS 15 available for download. |
| Step 10 | Tap on “Download and Install” for iOS 15. |
Downgrading To Ios 15
To change from IOS 16 to IOS 15, you need to follow the following steps:
- Download iOS 15 on your computer.
- Connect your device to your computer.
- Open Finder or iTunes on your computer.
- Enter recovery mode on your device.
Once you’ve entered recovery mode on your device, you’ll be able to restore the iOS 15 software. Keep in mind that downgrading from iOS 16 to iOS 15 will erase all of the data on your device, so make sure to backup your data beforehand. Follow the on-screen instructions to complete the restore process. After that, your device will reboot with iOS 15 installed.
It’s important to note that downgrading from iOS 16 to iOS 15 may not be possible for all devices, so be sure to check the compatibility of your device before attempting to downgrade. Additionally, Apple may not continue to sign iOS 15 for very long, so make sure to downgrade as soon as possible if you want to revert to the previous version.
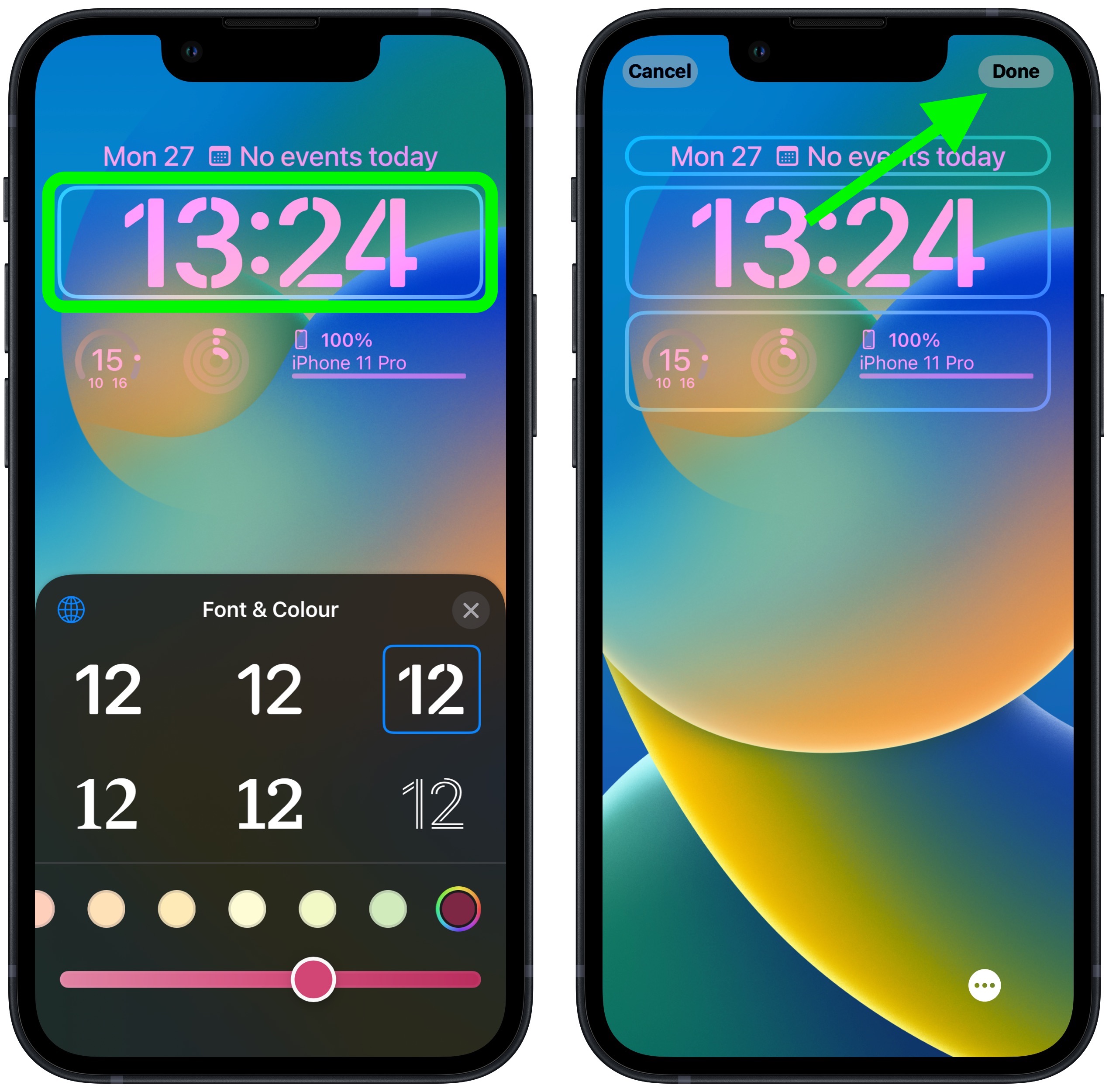
Credit: www.macrumors.com
Restore Your Backup
To change from iOS 16 to iOS 15, you must restore your backup. You have two options: iCloud or iTunes. If you have an iCloud backup, make sure that your device is connected to Wi-Fi. Go to Settings > General > Reset > Erase All Content and Settings. After erasing, follow the onscreen steps until you reach the Apps & Data screen. Choose Restore from iCloud Backup and sign in to iCloud.
If you used iTunes to back up your device, connect your device to your computer. Open iTunes and select your device. Click on Restore Backup and choose the backup that you want to restore from the drop-down list. Finally, click Restore and wait until the process is complete. After the restoration process, your device will have the previous settings, data, and apps of iOS 15.
Check Your Device And Data
To change from iOS 16 to iOS 15, there are a few things you need to check before you proceed. First, make sure your device is compatible with iOS 15. Check if your device appears on the list of supported devices before downloading the new update.
Second, you need to back up all your important data before making any changes to your device. This includes contacts, messages, photos, important documents and any other data that you don’t want to lose.
Third, check your settings before you download and install the new update. Make sure your device is connected to a stable and fast internet connection and that you have sufficient storage space for the new update.
Lastly, ensure all your data is present and correct before making the update. Check that your photos, videos, music and other media files are still intact and accessible after the update.
By following these simple steps, you can safely and successfully change from iOS 16 to iOS 15 without losing any important data or encountering any problems.

Credit: www.techadvisor.com
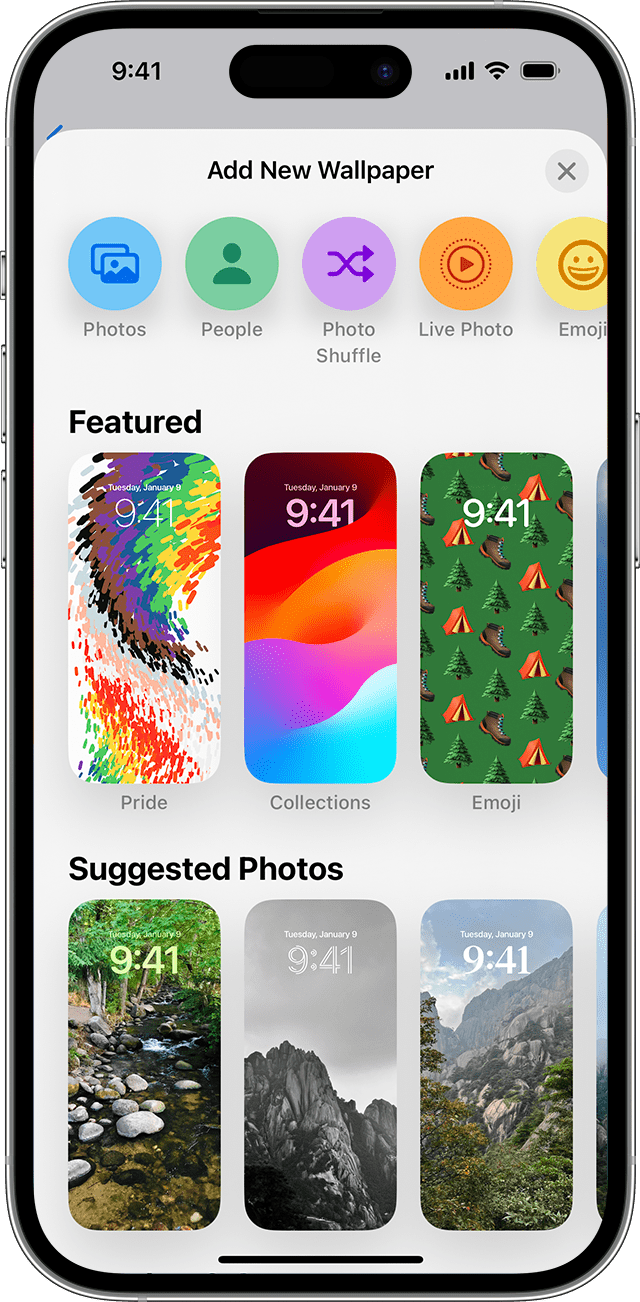
Credit: support.apple.com
Conclusion
Updating your iOS device from version 16 to 15 is a simple process that can be done quickly and easily. It is important to note that downgrading your iOS version may have some limitations and challenges, but following these steps should help you navigate them successfully.
By backing up your data, deleting your device from the iCloud account, and restoring the previous version of the iOS firmware, you should be able to switch back to iOS 15 without any issues. Just ensure to follow these steps carefully to avoid losing any important data or corrupting your device.