To change the iPhone home screen layout in iOS 16, long-press on an app icon and select “Edit Home Screen.” From there, you can move, delete, and add app icons.
Changing the layout of your iPhone’s home screen is an easy way to customize its appearance and functionality. With the release of iOS 14, Apple introduced the ability to add widgets to the home screen, giving users even more control over the look and feel of their device.
In iOS 16, users can also change the app icon layout by long-pressing on an icon and selecting “Edit Home Screen. ” This allows you to move, delete, and add app icons to create a layout that works best for you. Whether you want to organize your apps by color, category, or frequency of use, changing the home screen layout can help simplify and streamline your iPhone experience.
Check Compatibility
Check Compatibility:
Before changing the iPhone home screen layout to iOS 14 or later versions, make sure your device model is iPhone 6 or newer. Older iPhone versions do not support iOS 14, and you may encounter issues while changing the home screen layout. Go to the ‘Settings’ option on your iPhone and click on ‘General’ to check if your device is compatible with iOS 14 or later versions. If your device is compatible, you can easily change the home screen layout by pressing and holding on the app icon until it jiggles, then drag and drop the app to rearrange in your preferred layout.
Update Your Iphone Software
Changing the home screen layout in iOS 16 is easy. First, ensure your iPhone is connected to Wi-Fi. Then, backup your device to avoid any data loss. Simply go to Settings, tap on General and select Software Update. If an update is available, download and install it. Once the update is complete, go to your home screen, hold down on any app icon until they start to jiggle, and then drag the app to your desired location.
Select New Home Screen Layout
Easily customize your iPhone home screen layout with the latest iOS 16 update. Simply select the “edit home screen” option and drag and drop your desired apps and widgets onto your preferred pages for a personalized user experience.
To change your iPhone home screen layout on iOS 14, press and hold an app icon until it starts jiggling. Tap on “Edit Home Screen” located on the top left corner of your device screen. This will take you to a new page where you can see all the available app icons.
Next, choose a new app icon layout that you want to apply on your iPhone. Remember that you can only select from the options provided by Apple, so you can’t use custom app icons.
Finally, drag the apps to your desired location on the screen. Once you have arranged all the apps on your home screen, press the home button to save the changes. Your new home screen layout will now be applied to your iPhone.
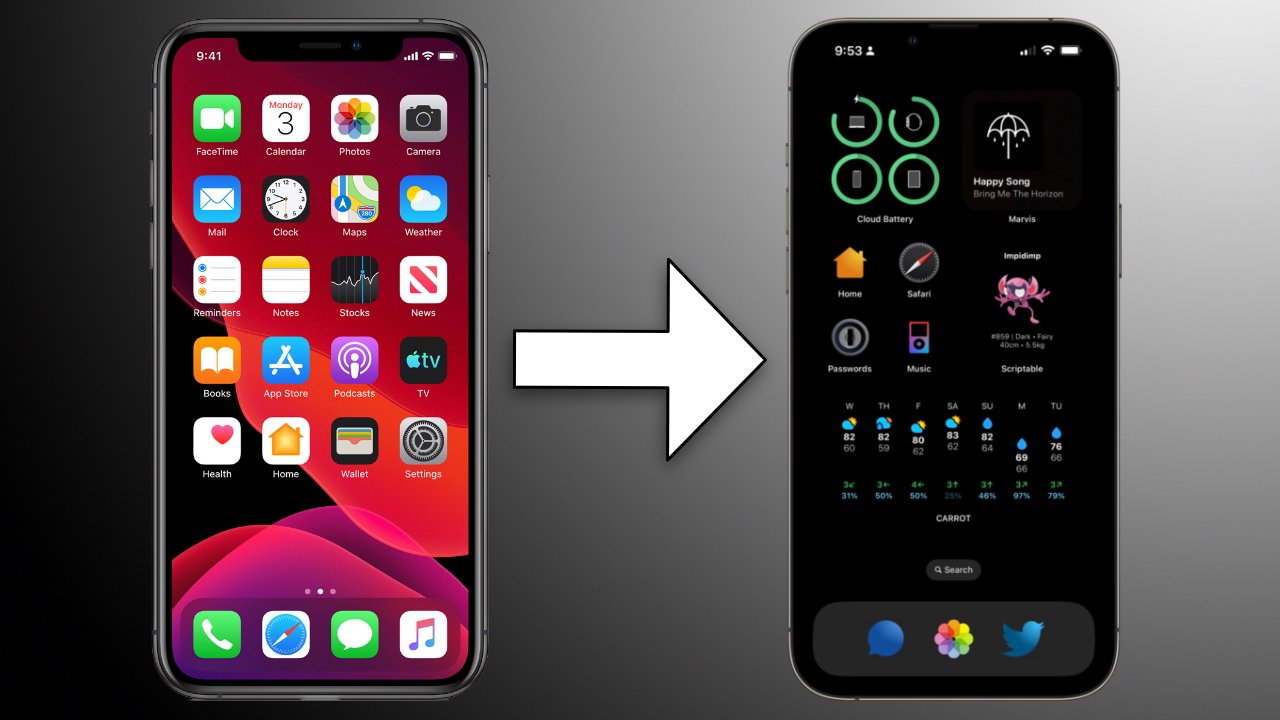
Credit: appleinsider.com
Customize Your Home Screen
Apple has made it significantly easier to personalize your iPhone home screen in iOS 14 and beyond. Firstly, choose a background that suits you the most and give your phone a personal touch. Once you have selected your background, you can add widgets to your home screen to personalize it even further. These widgets can display useful information or shortcuts for your apps. Moreover, you can include any app shortcuts that you use frequently on your home screen for quick access.
If you want to clean up your home screen, use the App Library. It categorizes your apps by type, making it easier to find what you want. Your most recently used apps show up at the top of the list and you can search for any app that’s installed on your phone. The App Library removes the need for many home screen pages and keeps your phone looking ordered.
| Things to remember: |
|---|
| 1. Choose a background that reflects your style. |
| 2. Add widgets for easy access to information and shortcuts. |
| 3. Use the App Library to keep your home screen organized. |
Reset Home Screen Layout
Learn how to reset your iPhone’s home screen layout in iOS 16. With this feature, you can easily customize your home screen the way you want it, tailored to your needs and preferences. Update your iPhone’s appearance and functionality using these simple steps.

Credit: www.macworld.com
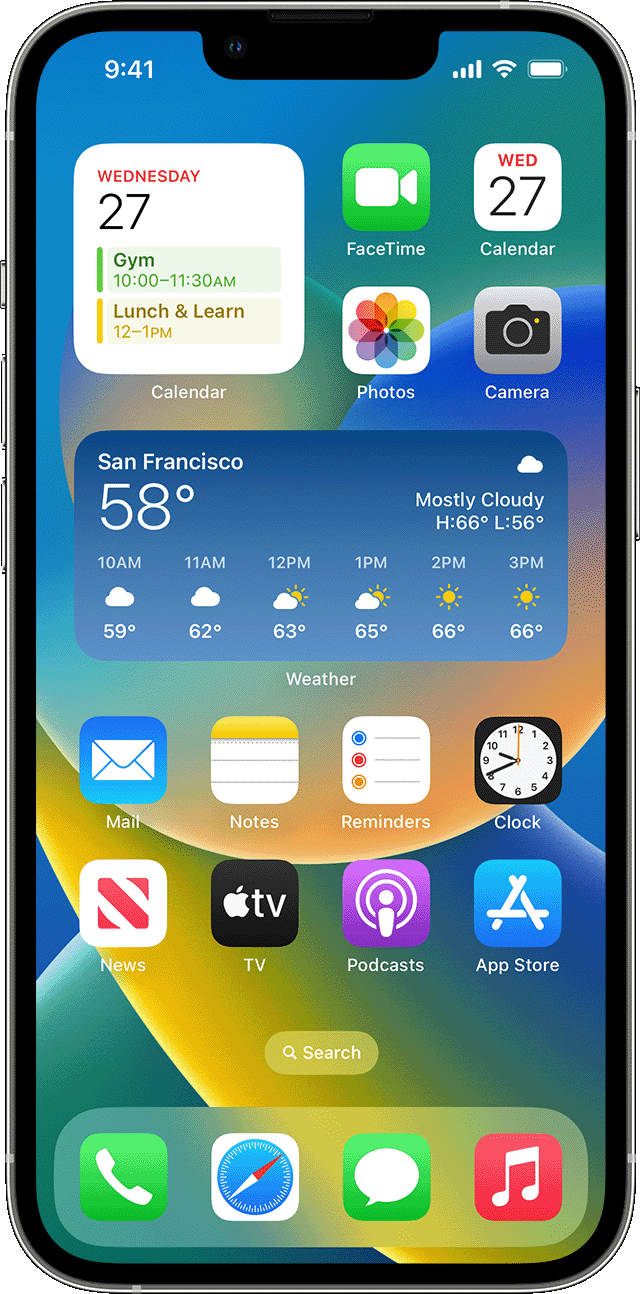
Credit: support.apple.com
Conclusion
Changing the home screen layout on your iPhone is a simple process with the release of iOS 14. With the new customizable features, users can create a unique and personalized look to suit their preferences. Whether you want to group apps into categories or create a minimalist theme, iOS 14 offers endless possibilities.
Follow these steps to transform your screen and simplify your device usage. With a little creativity and patience, you can have the perfect layout in no time. Don’t be afraid to experiment and try something new!