To change just the home screen on iOS 16, go to Settings > Wallpaper > Choose a New Wallpaper. Customizing the home screen on an iOS device allows users to express their personal style and preferences.
However, some people want to keep the existing apps and layout on their device while simply changing the look of the home screen. If you are an iOS 16 user looking to make this change, the process is simple. By following these clear and concise steps, you can change just the home screen on your iOS 16 device without affecting the rest of your content.
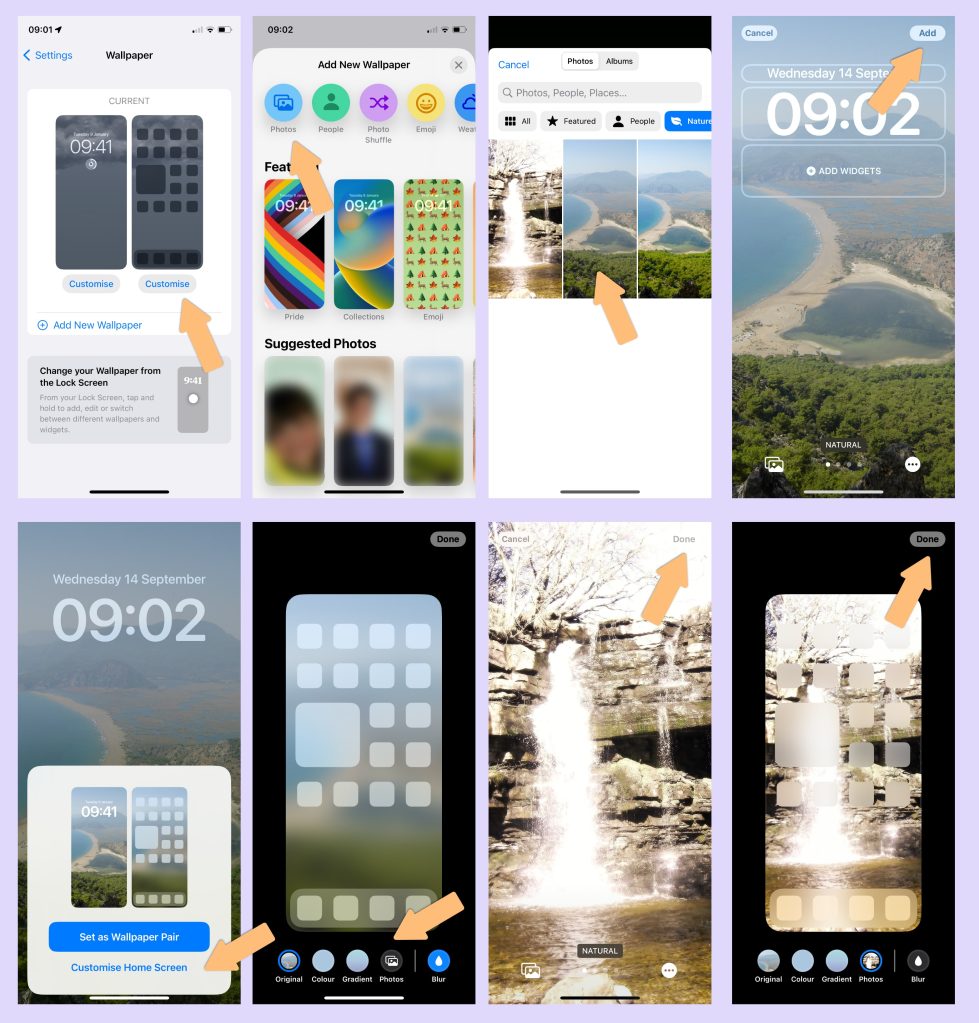
Credit: 9to5mac.com
Compatibility Requirements
iOS 16 is the latest operating system from Apple. It comes with exciting features that make using your device a memorable experience. However, not all devices are compatible with this new OS. If you are looking to upgrade your device, you need to check if it meets the minimum requirements.
| Device | iOS Version |
|---|---|
| iPhone SE (2nd generation) | iOS 14 or later |
| iPhone 6s | iOS 14 or later |
| iPhone 6s Plus | iOS 14 or later |
| iPad Pro (all models) | iPadOS 14 or later |
| iPad (5th generation) and later | iPadOS 14 or later |
If your device is not on the list, it means it is not compatible with iOS 16. You may need to upgrade your device to enjoy the new operating system. However, if your device is compatible, you can go ahead and download the software update. Updating your device to iOS 16 will allow you to enjoy exciting new features such as improved privacy, redesigned notifications, and much more.
Customize The Home Screen Icons
Select the app you want to customize and tap and hold the app icon. Click on the ‘Edit Home Screen’ option and choose the custom image or icon that you want to replace the original app icon with.
To change multiple icons, repeat the process until you have replaced all the app icons. You can also create custom app icons using online tools or design software and import them onto your iOS device through cloud storage services. This way, you can have a completely personalized home screen that matches your style and personality.
Additionally, organizing your apps into folders or using widgets can help you achieve an even more tailored look. By customizing your home screen, you can make your iOS experience uniquely yours and reflect your individual preferences and taste.
Change The App Icons’ Names
Easily change your home screen app icons names on iOS 16 by long-pressing the app and selecting “Edit Home Screen” from the menu. From there, you can tap on the app name to change it to your desired name.
To change the name of an app icon on iOS 14, simply select the app you want to rename and tap and hold the app icon. From there, select the ‘Edit Home Screen’ option and update the app name. It’s that easy! This allows you to customize your home screen and make it more personalized. You can even change the app icons to your own pictures or themes using iOS 14’s new widget system. With a few simple steps, you can make your iPhone feel like an entirely new device. So go ahead and get creative with your home screen – the possibilities are endless!Apply Custom Wallpaper
Customizing your home screen on iOS 16 is easy with the ability to apply custom wallpaper. Simply navigate to the Settings app, select Wallpaper, and choose the image you want to use for your home screen background.
To change the home screen wallpaper in iOS 16, you need to apply a custom wallpaper. Follow these simple steps:
| 1. | Access the ‘Settings’ app |
| 2. | Select ‘Wallpaper’ |
| 3. | Choose ‘Choose a New Wallpaper’ |
| Now you can choose your desired wallpaper from the available options or select a photo from your phone’s gallery. Apply it to your home screen and enjoy a fresh new look! | |
Customizing your iPhone’s home screen was never so easy! Change the wallpaper as many times as you want and give your device a fresh new feel every time.
Create Folders And Group Apps
To change just the home screen on iOS 16, you can create folders and group apps together. To do this, tap and hold on an app icon until it begins to wiggle, then drag it over another app icon. This will create a new app folder. You can then add other apps to the folder by dragging and dropping them in.
Organizing your apps into folders can make it easier to find what you’re looking for and keep your home screen tidy. You can create folders for different types of apps or for apps related to specific tasks or projects. To make it even easier to access your favorite apps, you can also use Siri Suggestions to create custom app suggestions based on your usage patterns.
| Steps | Action |
|---|---|
| 1 | Tap and hold an app icon |
| 2 | Drag it over another app icon |
| 3 | Create a new app folder |
| 4 | Add other apps to the folder |
By following these simple steps, you can easily change just the home screen on your iOS 16 device and make it more organized and efficient.
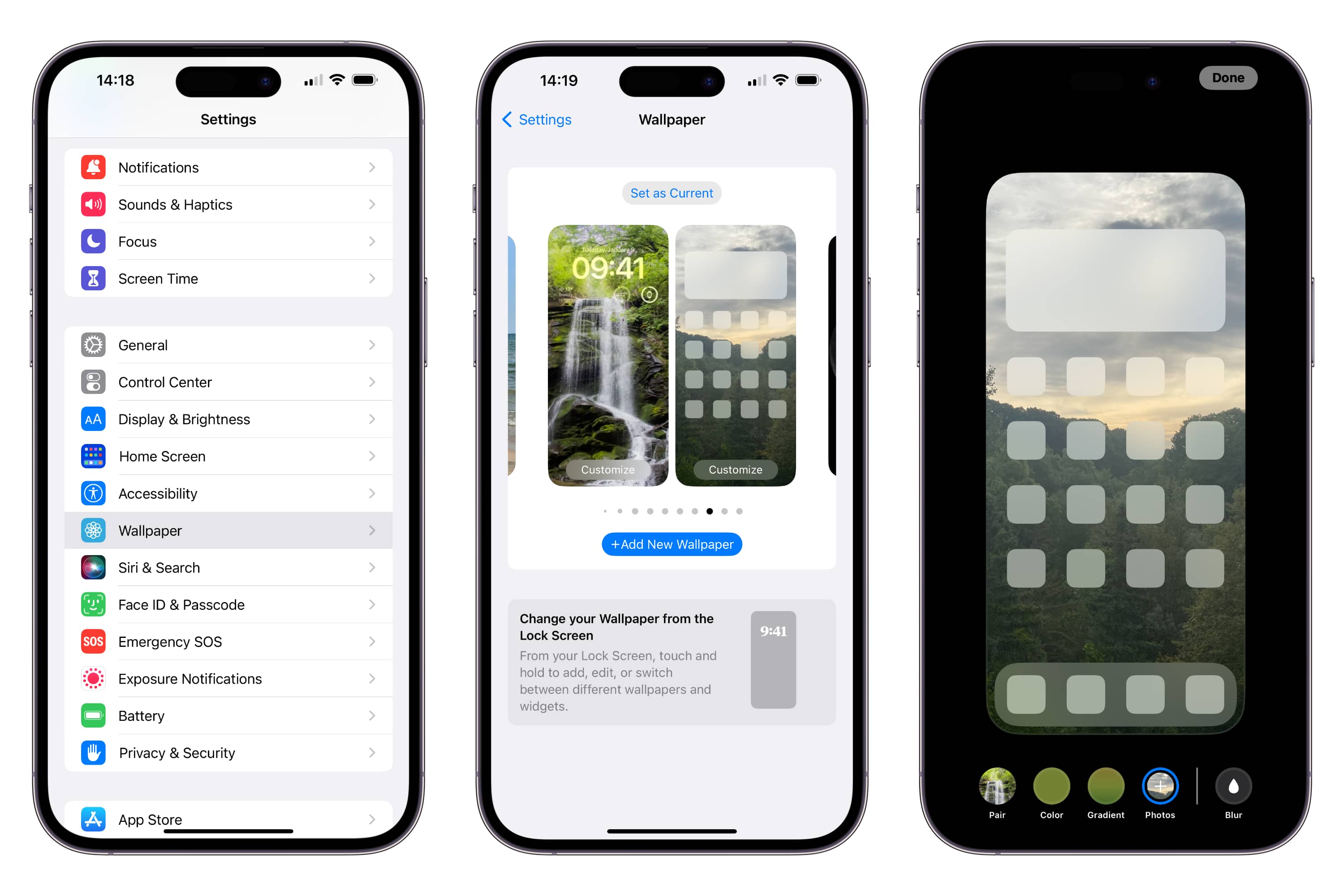
Credit: www.digitaltrends.com
Manage The Widgets On Home Screen
Customizing your home screen widgets on iOS 16 is easy. Simply swipe left on the home screen to access the gallery and tap on the ‘+’ icon to enter the widget gallery. From there, select the desired widget and customize it if needed. You can add, remove, or rearrange widgets as per your preference.
Organize The Home Screen Page
Learn how to effortlessly organize the Home Screen Page on your iOS 14 with just a few steps! Move apps around and even add Widgets to make your device more efficient. Get started now by customizing your Home Screen to match your preferences!
To change just the home screen on iOS 16, you can organize the page by moving apps and widgets around. Simply hold down on an app and drag it to where you want it on the page. You can also organize them based on your preference by creating new pages and removing pages if desired.
| Move the apps and widgets around | Create new pages if needed | Remove pages if desired |
|---|---|---|
| Hold down on an app and drag it to where you want it on the page. | Organize them based on your preference by creating new pages. | Remove pages if desired to keep your screen clean and organized. |
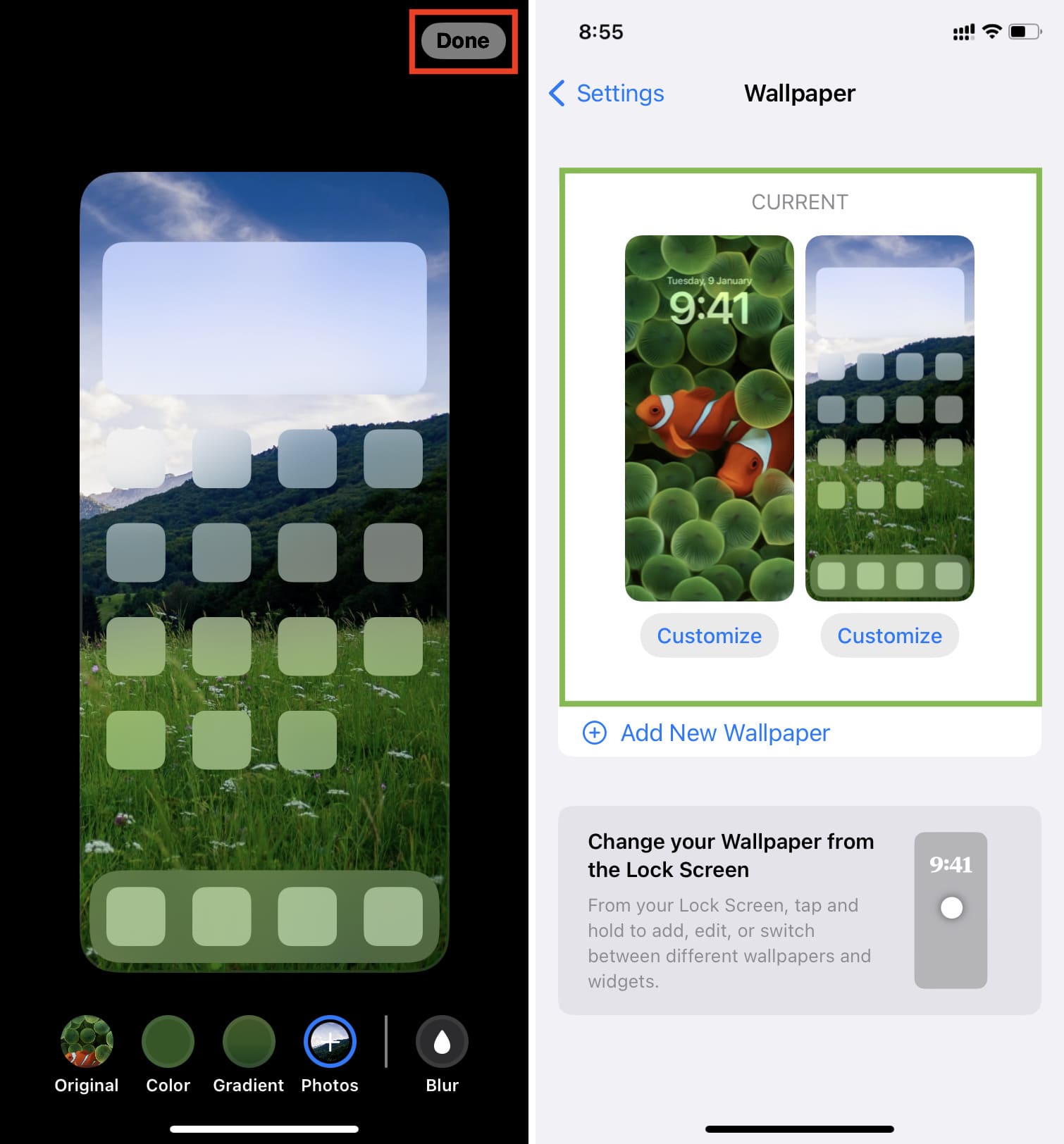
Credit: www.idownloadblog.com
Conclusion
Changing the home screen on iOS 16 can seem like a daunting task, but with a few simple steps, it’s easy to do. Whether you want to customize your phone’s appearance or organize your apps, following these steps can help you do just that.
By learning how to change your home screen, you’ll be able to enjoy a more personalized and user-friendly experience on your iOS device. So go ahead and give it a try – you might be surprised at how easy it is to make your phone your own.