To change the lock screen font on iOS 16, go to Settings, display and brightness, and then select Text Size and Style. From there, you can select a new font and adjust the size to your liking.
Changing the font on your lock screen can help you customize your iPhone’s appearance. With iOS 16, it’s easy to change the font to match your personal style. Whether you prefer a bold and eye-catching font or a more minimalist option, you’re sure to find a font that suits your needs.
We’ll guide you through the steps to change your lock screen font so you can make your iPhone look and feel exactly how you want it to. So, let’s get started!
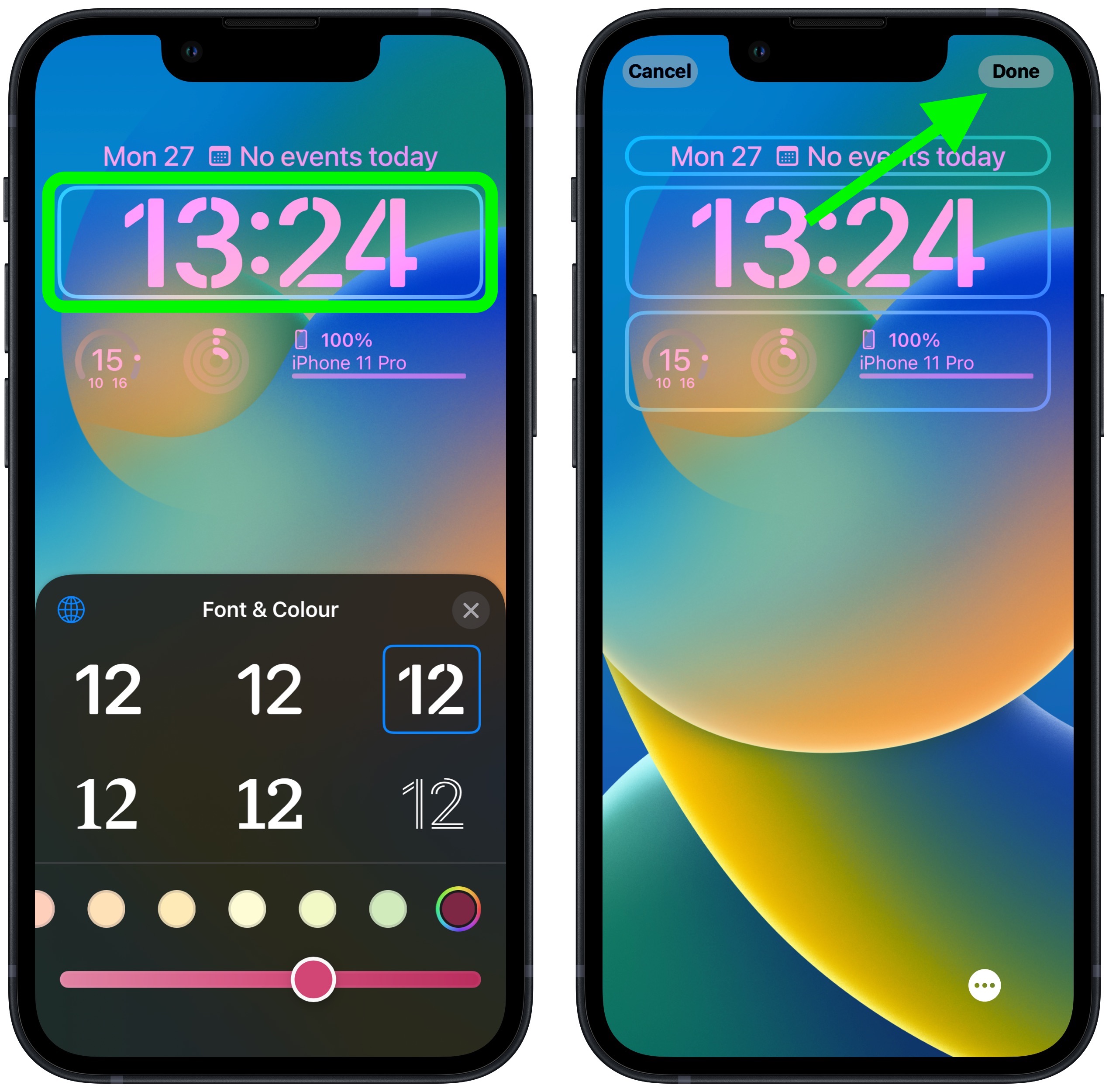
Credit: www.macrumors.com
Checking Compatibility
Before changing the lock screen font, ensure that your device is running iOS 16. To check your iOS version, go to Settings > General > About and look for the software version. If you are not on iOS 16, you will need to update your device to access this feature.
Additionally, verify that the font you want to use is compatible with iOS 16. Some fonts, particularly those downloaded from third-party websites, may not work with iOS or only work with certain versions.
In conclusion, checking compatibility is an important step in ensuring a successful change of your lock screen font. By following these guidelines, you can identify any potential compatibility issues and make informed decisions about the font you choose.
Downloading Fonts
Changing your lock screen font on iOS 16 is a great way to personalize your device. To start, you need to download the font you want to use. There are many font sources available online, so be sure to choose a reputable one. Some popular options include dafont.com, 1001fonts.com, and fontspace.com. Once you have chosen your font, you can proceed with the downloading and installing process. There are different ways to install a font on iOS, but the easiest is through a font manager app. Apps like AnyFont, iFont, or BytaFont allow you to import and install custom fonts directly on your device. Once the app is installed, simply follow the instructions to add your chosen font to your iOS device and customize your lock screen font as per your preference.
Accessing Ios Font Settings
In order to change the lock screen font on iOS 16, you need to access your device’s font settings. This can be done by following these steps:
| Step 1: | Go to your device’s home screen and select the “Settings” app. |
| Step 2: | Scroll down and tap on “Display & Brightness”. |
| Step 3: | Select “Text Size”. |
| Step 4: | Tap on “Bold Text” to turn it on or off. |
Once you’ve followed these steps, you can customize your lock screen font by selecting the font style you prefer. This simple process will allow you to change the look and feel of your iOS device, giving it a personalized touch that reflects your unique personality and style.
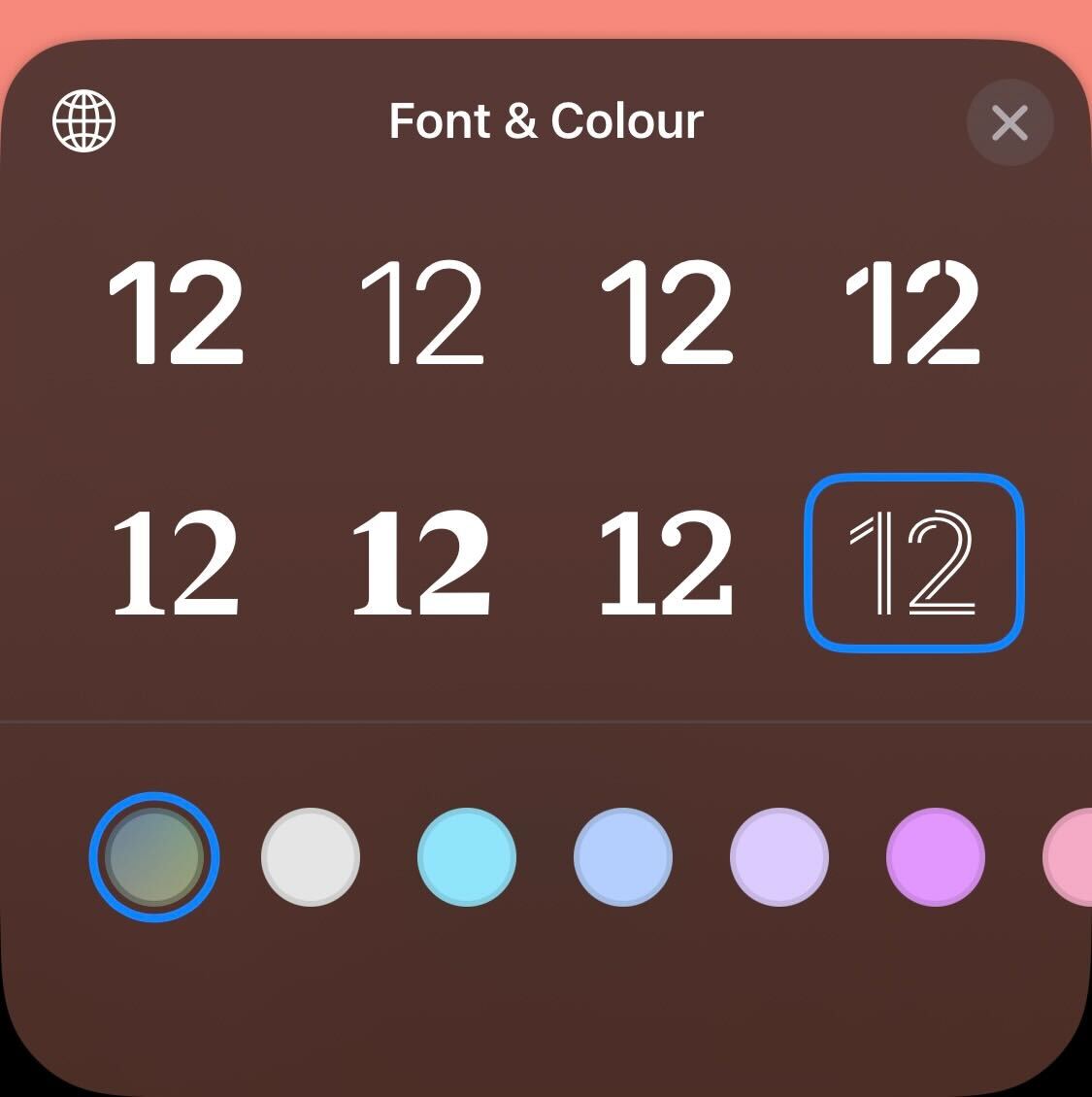
Credit: www.trustedreviews.com
Choosing A New Font
To change the lock screen font on iOS 16, you can explore different fonts and preview them before selecting the one you prefer. It’s important to choose a font that’s legible and easy to read on your device.
To preview fonts, go to the Settings app and tap on Display & Brightness. Then select Text Size & Style and tap on the font you want to preview. The new font will appear under Sample Text, allowing you to see how it looks on your lock screen.
Selecting the new font is easy once you’ve found the one you want. Simply tap on the font and select Install, then enter your passcode to confirm the change. Your lock screen font will now be updated to the new font you just installed.
Customizing Font Settings
Customizing font settings on iOS 16 lock screen is a simple process. Navigate the settings app to display and brightness, followed by text size and style. From here, you can select and customize the font that appears on your lock screen to suit your preferences.
To change the lock screen font size on iOS 16, go to Settings > Display & Brightness > Text Size. Adjust the slider to increase or decrease the size of the font.
In addition to font size, iOS 16 offers a range of other customization options for font settings. You can change the font style by going to Settings > Accessibility > Display & Text Size > Bold Text.
| Customization Options | Steps to Change |
|---|---|
| Font Style | Settings > Accessibility > Display & Text Size > Bold Text |
| Font Weight | Settings > Accessibility > Display & Text Size > Text Style |
| Text Highlighting | Settings > Accessibility > Display & Text Size > Increase Contrast and turn on Darken Colors or Reduce Transparency |
These customization options not only allow you to change the appearance of your lock screen font, but they also improve the readability and accessibility of your device for those who require different settings.
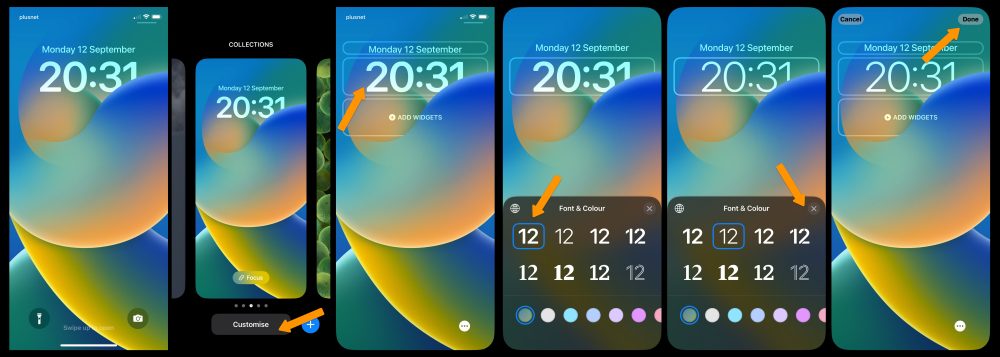
Credit: 9to5mac.com
Setting New Font
To set a new font on your iOS 16 lock screen, you need to follow a few simple steps. First, go to the settings app on your iPhone. Then, click on ‘Display & Brightness’ option on the menu. Under the Display & Brightness option, you will find ‘Text Size’. Here, you can adjust the text size according to your preference.
However, to change the font style on your iPhone, you have to follow these following steps:
| 1. | Go to ‘Settings’ on your iPhone |
| 2. | Click on ‘General’ and then go to ‘Accessibility’ |
| 3. | Find the ‘Accessibility’ option and click on it |
| 4. | Tap on ‘Display Accommodations’ |
| 5. | Select ‘Bold Text’ to turn it on or off |
| 6. | Now select the font you want to use on your lock screen |
| 7. | Restart your device to apply the changes |
By following these above steps, you can easily change the font style of your iOS 16 lock screen.
Conclusion
To sum up, changing the lock screen font on iOS 16 is a straightforward process that can add a touch of personalization to your device. With these simple steps in mind, you can quickly switch up the default font and find one that suits your style.
Remember to experiment and have fun with different fonts to truly elevate your lock screen’s appearance. With a little bit of creativity, you can make your iOS 16 device truly unique to you.