To change your Spectrum WiFi password and network name, log into your Spectrum account and access the “Internet” tab. From there, select “WiFi” and navigate to the “Security” options where you can update your password and network name.
When it comes to securing your home WiFi network, choosing a strong password and unique network name is crucial. Spectrum makes it easy to update your network information through your account dashboard, allowing you to create a customized and secure connection for your devices.
We’ll walk you through the step-by-step process of changing your Spectrum WiFi password and network name, ensuring that your home network remains protected from potential threats. With just a few clicks, you’ll have a network that is both personalized and secure.
Checking The Network Connection
To change your Spectrum WiFi password and network name, first check your network connection. Make sure you are connected to the correct network before accessing the settings to change your password and network name.
To change your Spectrum Wifi password and network name, you need to access the router admin page. First, make sure you are connected to the Spectrum Wifi network. Then, open a web browser and type in the router’s IP address. If you don’t know the IP address, you can check the label on the router or search online for the default IP address. Once you enter the IP address, you will be prompted to enter a username and password. If you haven’t changed them before, use the default login credentials. After logging in, look for the Wifi settings and select “Change Password” and “Change Network Name”. Choose a strong password and a unique network name to enhance security. Finally, save the settings to apply the changes.
Credit: www.wired.com
Changing The Network Name
Changing the network name and password for your Spectrum WiFi is crucial to keeping your connection secure and easy to remember. Follow these simple steps to change your Spectrum WiFi network name and password.
Changing The Wi-fi Password
To change your Spectrum Wifi Password and Network Name, follow the steps given below:
| Steps | Details |
|---|---|
| Step 1 | Firstly, open a web browser and go to the Spectrum website. |
| Step 2 | Log in using your admin username and password. |
| Step 3 | After that, go to the “Settings” section and select “WiFi Settings”. |
| Step 4 | Find the “WiFi Security” option and click on it. |
| Step 5 | Enter your new WiFi password in the “Network Password” field. |
| Step 6 | Enter your new Network Name (SSID) in the “Network Name (SSID)” field. |
| Step 7 | Finally, click on the “Save” button to save the changes. |
Setting Up The New Network Name And Password
To change the Spectrum WiFi password and network name, log in to the Spectrum router and access the settings page. Click on the WiFi settings tab and enter the new network name and password. Save the changes and reconnect all devices to the new network. To connect to the new network, enter the new password when prompted. It’s important to choose a strong, unique password including a mix of letters, numbers, and special characters to ensure the security of your network. Keep your network name simple and easy to remember for your own convenience. Regularly updating your network name and password is necessary to prevent unauthorized access and maintain network security. Following these steps will allow you to change your Spectrum WiFi password and network name with ease.
Troubleshooting
If you want to change your Spectrum WiFi password and network name, you may encounter some issues. However, some simple steps can easily resolve these problems. If you are facing connectivity issues, reset the router. You can do this by pressing the Reset button on the back of the router. Hold the button for about 10 seconds and the router will restart. This should fix any connectivity issues.
If resetting the router does not help or if you need further assistance with changing your Spectrum WiFi password and network name, you can contact Spectrum Support. They are available 24/7 to provide technical support. You can either call their customer service number or chat with a representative online. They will guide you through the process and help you troubleshoot any issues.

Credit: www.wikihow.com
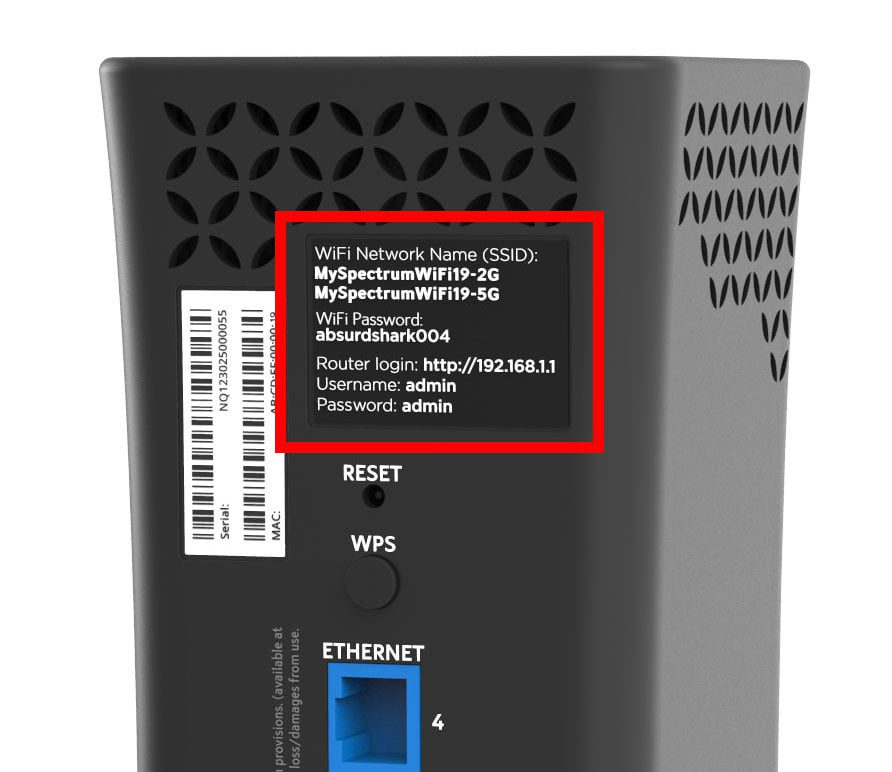
Credit: www.hellotech.com
Conclusion
With the easy step-by-step guide mentioned changing your Spectrum wifi password and network name should no longer be a daunting task. It’s vital to keep your network secure from intruders, and thus, changing the password regularly is a wise choice.
Now that you know how to do it, make sure you do it often and keep your network safe.