To change your WiFi to the 2.4 GHz spectrum, access your router’s settings and select the appropriate frequency band. If you’ve ever experienced slow internet or poor connection speed, your router’s frequency band may be the issue.
The majority of routers broadcast on both 2. 4 GHz and 5 GHz frequency bands. While 5 GHz delivers faster speeds, 2. 4 GHz has a longer range and better wall penetration. Therefore, switching to the 2. 4 GHz band could be beneficial if you have a large, multi-story home or numerous devices connected to your network.
Changing your router’s frequency band is a straightforward process. To do so, access your router’s settings from a web browser, locate the frequency band option, and choose 2. 4 GHz. Updating your wireless network with 2. 4 GHz could lead to a more stable and reliable connection, reducing stress levels when using your devices to browse, download, stream or participate in online games.
Why Convert Wifi To 2.4 Ghz Spectrum
WiFi signals are omnipresent in this digital age. However, not everyone knows how these signals work and their limitations. WiFi signals operate on different frequencies, and the higher the frequency, the greater the data capacity. In theory, higher frequencies lead to faster data transfer rates. Unfortunately, higher frequencies come with certain limitations such as shorter range and weaker penetration capabilities.
As a result, it’s often beneficial to switch your WiFi signal over to the 2.4 GHz spectrum. The 2.4 GHz spectrum has its limitation too, such as more congestion due to various household items that operate on it. Plus, its data capacity is not as high as the higher frequency counterparts. However, the benefit of converting to the 2.4 GHz spectrum is that you get a broader range and better penetration capabilities. This enables you to have better reception in various parts of your home or office, even through walls and other obstructions.
| Frequency | Advantages | Disadvantages |
|---|---|---|
| 2.4 GHz spectrum | Better range and penetration capabilities | More congestion and limited data capacity |
| Higher frequencies | Greater data capacity | Shorter range and weaker penetration capabilities |
In conclusion, understanding the basics of WiFi signals and their limitations is crucial. By converting to the 2.4 GHz spectrum, you can overcome some of the limitations of higher frequency signals and enjoy better reception capabilities. Keep in mind that other household items like microwaves and cordless phones also operate on the 2.4 GHz spectrum, so it may suffer from more congestion. Nevertheless, switching over is worth it.
Preparations For Wifi Conversion
Changing the WiFi to 2.4 Ghz spectrum requires some preparatory steps to ensure a smooth transition of devices to the new network. First, check the router compatibility with the 2.4 Ghz frequency. Not all routers support both 2.4 Ghz and 5 Ghz spectrums, so it’s crucial to determine compatibility. If the router isn’t compatible, upgrading it is necessary.
After ensuring compatibility, the next step is downloading the necessary firmware from the manufacturer’s website. Updating the firmware will enable the router to support the 2.4 Ghz frequency, so downloading the correct firmware version is essential. The firmware update process is usually straightforward and requires following the instructions on the manufacturer’s website.
Lastly, it’s essential to backup the router settings before initiating the firmware update. Saving the configurations ensures that they can be easily restored in case of any issues. Accessing the router settings menu is typically done via a web browser and navigating to the appropriate settings page.
Step-by-step Guide To Convert Wifi To 2.4 Ghz Spectrum
Changing your WiFi to 2.4 GHz spectrum can improve your internet speed and connectivity. Follow these simple steps:
Accessing The Router’s Web Interface
- Connect your computer to the router via Ethernet cable or WiFi.
- Open the web browser and enter the IP address of the router.
- Login with the username and password provided by your ISP.
Uploading The New Firmware
- Download the latest firmware for your router from the manufacturer’s website.
- Access the Firmware Upgrade section in the web interface of the router.
- Click on Browse/Choose File and select the downloaded firmware file.
- Click on Upgrade/Update Firmware and wait for the process to complete.
Configuring The Router Settings
- Access the Wireless Settings section in the web interface of the router.
- Choose the 2.4 GHz frequency band and set it as the default wireless network.
- Ensure that the wireless security settings are configured correctly.
- Save the changes and restart the router.

Credit: www.amazon.com
Testing The Newly Converted Wifi Network
To test the newly converted WiFi network, switch the router to the 2. 4 GHz spectrum. This will minimize signal interference and improve connectivity for all the devices connected to the network.
| Testing the Newly Converted WiFi Network |
| After converting your WiFi network to 2.4 GHz spectrum, it is important to test the new settings. The following are some ways to make sure your connection is optimal: |
| Verifying Connection Speed |
| To check the speed of your new network, you can use an online speed test or a third-party app. Make sure to perform the test in multiple locations throughout your home or office to ensure consistency. |
| Measuring Signal Strength |
| You can use the signal strength feature on your device to measure the strength of your WiFi connection. To get an accurate measurement, it’s best to test the signal strength at different distances from the router. If the signal is weak in certain areas, consider moving the router or getting a WiFi booster. |
| Identifying Interference Issues |
| Interference from other devices or networks can affect the performance of your WiFi. Use a WiFi analyzer app to identify any interference issues and switch to a less congested channel. Also, make sure your router is placed away from other electronics and walls that could interfere with the signal. |
Optimizing Wifi Performance
Improving the performance of your wifi can be as simple as changing the spectrum to 2.4 GHz. To start optimizing your wifi, choose the right channel that is least congested in your area. Adjusting antenna placement can also greatly enhance your wifi signal. Experiment with different positions and angles until you find the sweet spot. Upgrading your router hardware to the latest technology can also improve your wifi speed and coverage.
| Factors to consider when optimizing wifi performance: | How it affects wifi performance: |
|---|---|
| Channel selection | Affects connectivity and signal strength. |
| Antenna placement | Affects the range and strength of wifi signal. |
| Router Hardware | Affects speed, range, and quality of wifi signal. |
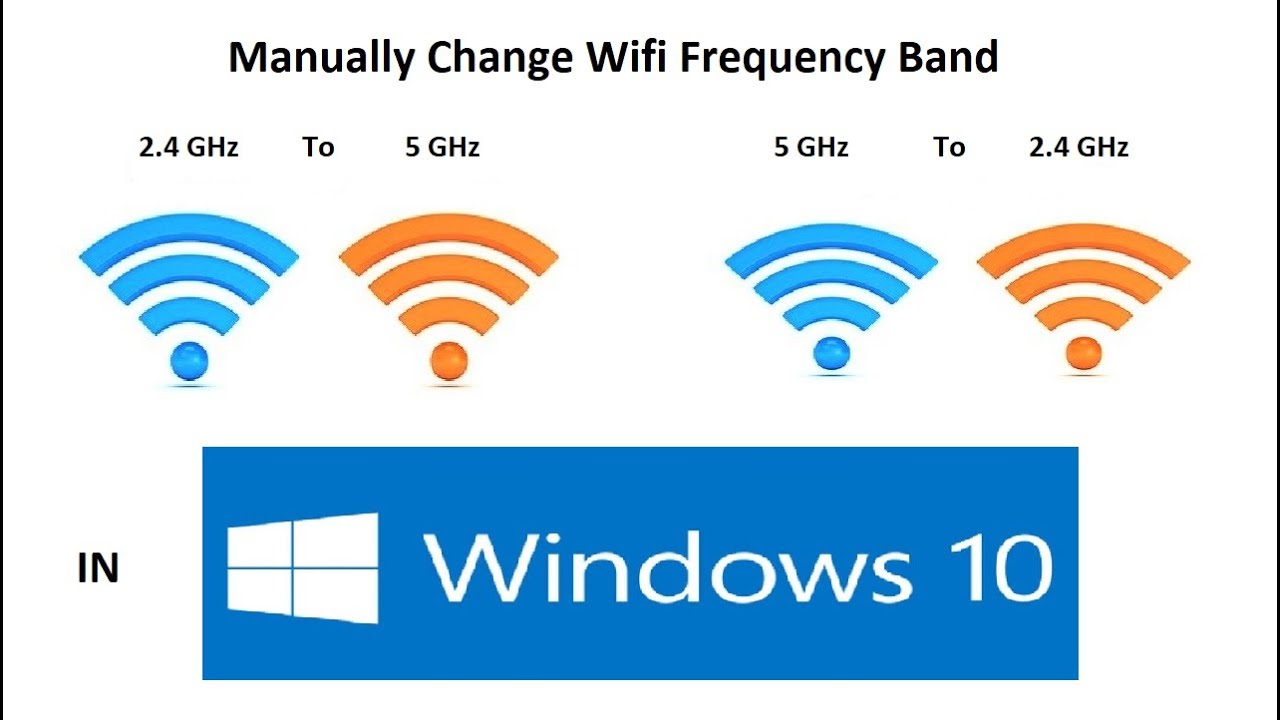
Credit: m.youtube.com
Troubleshooting Common Problems
Is your WiFi connection dropping frequently, leaving you with an inconsistent signal strength and slow WiFi speeds? It could be that your WiFi is set to the 5 GHz spectrum, which has a shorter range and weaker signal compared to the 2.4 GHz spectrum.
To troubleshoot this common problem, you can change your WiFi to the 2.4 GHz spectrum. To do this, log in to your router’s settings and look for the frequency band or channel settings. Switch to the 2.4 GHz band and select the channel with the least interference.
In addition, you can move your router closer to your devices or use a WiFi extender to improve signal strength. You can also try resetting your router or updating its firmware to improve performance. Remember to use a unique and strong password to secure your network and prevent unauthorized access.

Credit: www.amazon.com
Conclusion
Ultimately, changing your wifi to the 2. 4 Ghz spectrum will provide a faster and more reliable internet connection for your devices. By following the steps outlined in this tutorial, you can make the switch easily and improve your internet experience.
Remember to consider the distance of your devices from the router and interference from other devices when optimizing your wifi settings. With these adjustments, you’ll be able to enjoy smoother online activities without interruption.