To connect X Rocker to Xbox Series X, use an HDMI cable and connect it to both devices. Adjust audio settings accordingly.
When it comes to enhancing your gaming experience, connecting your X Rocker gaming chair to your Xbox Series X can take it to the next level. By immersing yourself in high-quality audio and comfortable seating, you can enjoy a more engaging and enjoyable gaming session.
In this guide, we will walk you through the simple steps on how to connect your X Rocker to your Xbox Series X seamlessly. With the right setup, you can elevate your gaming experience and make the most out of your gaming chair. Let’s dive in and get started on optimizing your gaming setup for ultimate enjoyment.

Credit: keys.direct
Understanding X Rocker Gaming Chairs
X Rocker gaming chairs are a popular choice for Xbox Series X gamers who want an immersive and comfortable gaming experience. These chairs are designed with built-in speakers and subwoofers, allowing players to feel the action and sound effects while playing. The ergonomic design of X Rocker chairs provides support and comfort during long gaming sessions. Additionally, these chairs often come with wireless connectivity, allowing for easy setup and a clutter-free gaming space. Another benefit of using X Rocker gaming chairs is the versatility they offer, with features such as tilt and swivel capabilities, adjustable armrests, and reclining options. Whether for casual gaming or competitive play, X Rocker chairs enhance the gaming experience and provide a dedicated gaming setup for Xbox Series X users.
Compatibility Between X Rocker And Xbox Series X
To connect your X Rocker to the Xbox Series X, simply use the included audio cable to connect the chair to the console’s controller. Additionally, make sure to set the console’s audio output to the controller to fully experience the immersive audio features of the X Rocker while gaming.
| Compatibility between X Rocker and Xbox Series X |
| Determining Compatibility |
| – Check if X Rocker model is compatible with Xbox Series X |
| – Ensure that X Rocker has correct audio output for Xbox Series X |
| Potential Connectivity Issues |
| – Interference from other devices can impact connection |
| – Use appropriate cables to ensure seamless connection |
Connecting X Rocker To Xbox Series X
To connect your X Rocker to the Xbox Series X, simply use an HDMI or optical cable for audio. Ensure X Rocker is powered on and Xbox console recognizes the connection for immersive gaming experience. Enjoy seamless audio integration between X Rocker and Xbox Series X for an enhanced gameplay session.
| Using HDMI Connection | Using Optical Audio Connection | Using Bluetooth Connection |
| 1. Connect X Rocker to Xbox Series X using HDMI cable. | 1. Utilize optical audio cable for X Rocker and Xbox Series X. | 1. Pair X Rocker with Xbox Series X via Bluetooth settings. |
| 2. Plug one end of HDMI cable into Xbox and other into X Rocker. | 2. Ensure Optical audio cable connects X Rocker transmitter to Xbox. | 2. Turn on Bluetooth on Xbox and X Rocker to establish connection. |
| 3. Adjust audio settings on Xbox to use X Rocker as primary output. | 3. Configure audio settings on Xbox to recognize Optical audio input. | 3. Check Bluetooth connections on both devices for successful pairing. |

Credit: m.youtube.com
Adjusting Audio Settings On Xbox Series X
To connect your X Rocker to the Xbox Series X, start by enabling surround sound. Navigate to the settings menu and choose the audio tab. Locate the surround sound option and toggle it on to experience immersive gaming audio. Additionally, to control the volume levels, adjust the settings within the Xbox Series X audio menu. You can fine-tune the volume to your preference, ensuring an optimal gaming experience with your X Rocker gaming chair.
Enhancing Gaming Experience With X Rocker
| Enhancing Gaming Experience with X Rocker |
Looking to enhance your gaming experience with the Xbox Series X? The X Rocker gaming chair is the perfect addition to your setup. Connecting the X Rocker to the Xbox Series X is a quick and simple process that can greatly improve your immersion and comfort during gameplay.
To customize the vibration settings, navigate to the audio settings on your Xbox Series X console. From there, you can adjust the vibration intensity to suit your preference. Whether you prefer a subtle vibration or a more intense effect, finding the perfect balance is essential to enhancing your gaming experience.
To optimize the sound quality, ensure that the audio settings on both your Xbox Series X and the X Rocker chair are properly configured. Adjust the volume to a level that is comfortable and creates an immersive gaming environment. Additionally, consider connecting the chair via an HDMI or optical audio cable for the best audio performance.
With the X Rocker and Xbox Series X combination, you’ll elevate your gaming experience to another level. Enjoy crisp audio, realistic vibrations, and ultimate comfort for extended gaming sessions.
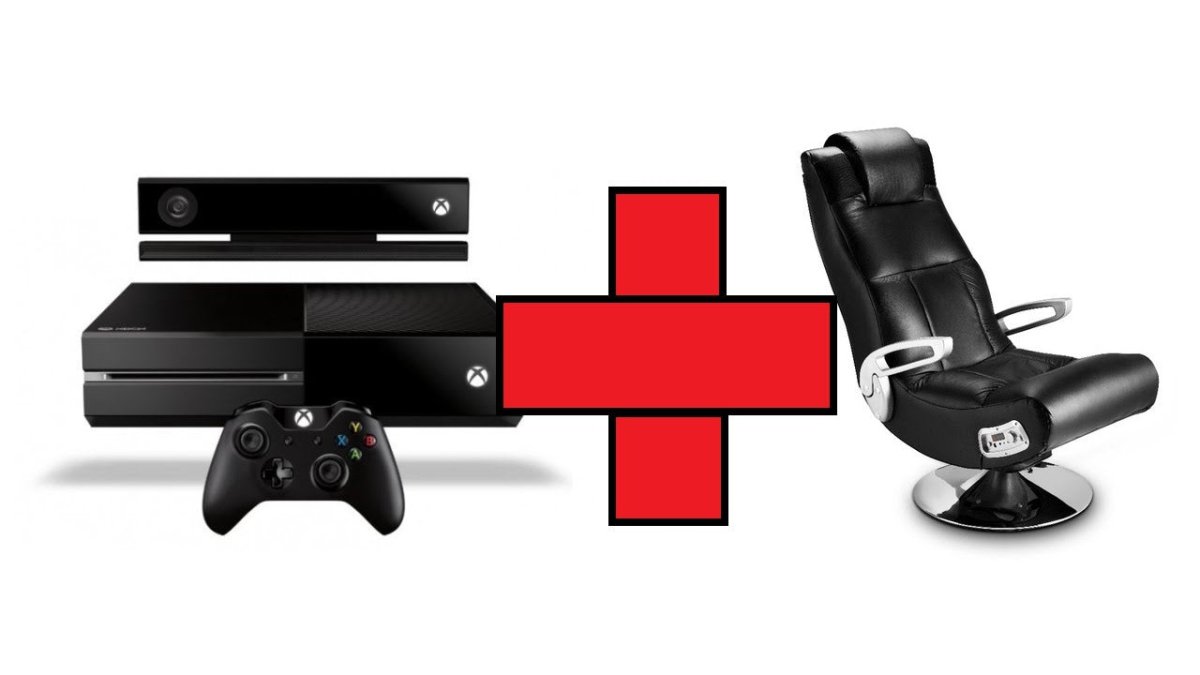
Credit: keys.direct
Troubleshooting Tips
Looking to connect your X Rocker to Xbox Series X? Follow these troubleshooting tips for seamless setup: Ensure all cables are properly connected, update gaming console firmware, adjust audio settings on both devices for optimal performance.
No Audio Output
If you’re experiencing no audio output from your X Rocker when connected to your Xbox Series X, don’t worry, there are a few steps you can take to resolve the issue. Firstly, make sure that all the cables are properly connected and secure. Check that the audio settings on your Xbox are correctly configured, ensuring the audio output is set to the appropriate device. If you’re still not getting any sound, try adjusting the volume levels on both your X Rocker and the TV. Additionally, check the audio settings within the game or app you’re using to make sure they are properly configured. Lastly, consider updating the firmware on your X Rocker chair as an outdated firmware can sometimes cause audio issues. Hopefully, by following these steps, you’ll be able to resolve the no audio output problem.
Connection Drops
If you’re experiencing frequent connection drops between your X Rocker and Xbox Series X, it can be frustrating. To fix this, ensure that the wireless transmitter dongle is securely connected to your Xbox console. Keep the chair within a reasonable distance from the console to avoid any signal interference. If there are any obstructions between the chair and console, such as walls or electronic devices, try to eliminate them. In some cases, interference from other wireless devices can also cause connection issues, so it’s best to keep them away from the chair. Finally, ensure that the chair is running on the latest firmware. These steps should help resolve any connection drop problems you may be experiencing.
Audio Distortion
If you’re noticing audio distortion while using your X Rocker with the Xbox Series X, there are a few things you can do to fix it. First, check the audio cables and make sure they are properly connected and not damaged. Sometimes, a loose or damaged cable can cause audio distortion. Additionally, make sure the volume levels on both the chair and the TV are not set too high, as this can lead to distortion. If the issue persists, try adjusting the audio settings on your Xbox and within the game or app you’re using. Lastly, consider updating the firmware on your X Rocker chair, as outdated firmware can sometimes cause audio issues. By following these steps, you should be able to eliminate any audio distortion problems.
Conclusion
These simple steps can help you in connecting your X Rocker to the Xbox Series X seamlessly. With the right cables and settings, you can experience a whole new level of gaming comfort and audio immersion. Ensure to follow the instructions carefully to enjoy your gaming experience to the fullest.